MacroSystem QuadCam Benutzerhandbuch
Seite 42
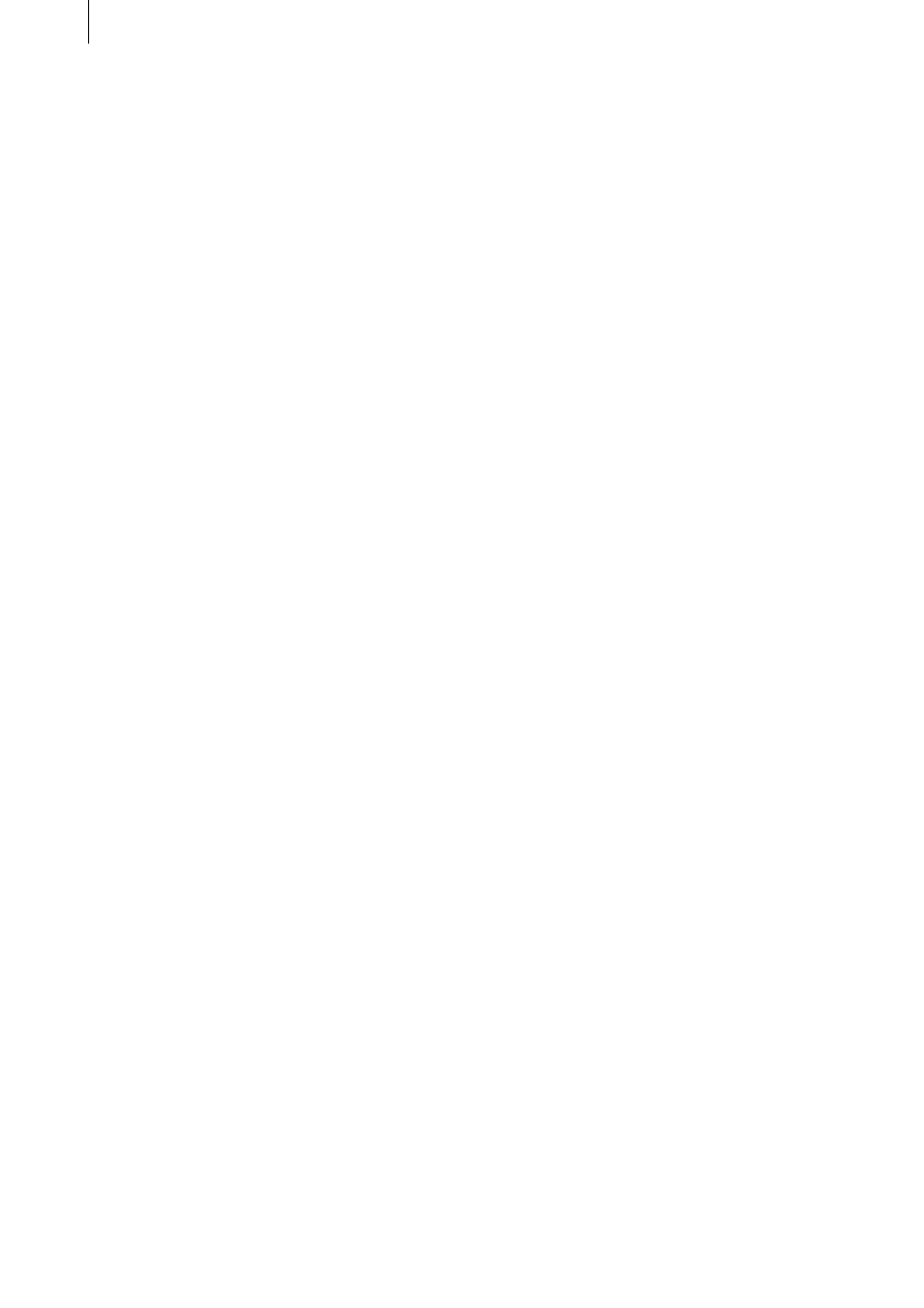
14
15
• The settings determined by SmartSync DV will
always apply independently of the project. In
this way different versions of the same film
(e.g. one long and one short) can be edited in
different projects.
• The current editing project must be completed
before a new one can begin in QuadCam. It is
not possible to edit several QuadCam projects
at the same time.
5.2.3 Preparations for “live” video editing
When recording has been completed, you can
start loading and editing the material at any
time. This need not be immediately after record-
ing. Nor need the cameras used for recording be
used to load the material on to the Casablanca.
It is therefore quite possible to play all the tapes
from the various cameras several days, weeks
or even months after recording, using a suitable
DV player.
Manual trimming to a common “IN” point is
also a thing of the past, thanks to SmartSync DV.
However, some points must be observed when
using SmartSync DV.
• None of the scenes used must contain faul-
ty images or images from outside scenes. It
must therefore be ensured that no parts of a
previous scene are present before the scene
begins or any interference with the image, e.g.
from the end of the tape. If necessary, the “IN”
and “OUT” points of all the scenes involved
must be trimmed for SmartSync DV so that no
parts of outside scenes or any interference, e.g.
from the end of the tape, remain.
• Inserted scenes can only be trimmed before
editing in QuadCam, not divided up. “Insert”
scenes with pauses in recording by the camera
must therefore be available in full.
5.2.4 Running QuadCam and inserting scenes
QuadCam is run from the “Edit/Special” menu
option. Clicking on “Start QuadCam” will start
the actual editing program and open the Quad-
Cam editing window.
The four windows in the right-hand half of the
QuadCam editing window are marked “Back-
ground” and “Insert 1/2/3.” The video scenes
previously recorded will play in these windows.
• Click on the “Background” button.
• Then clock on the “Choose scene” button”. A
scene selection window will open.
• Make your choice by clicking on the desired
scene window and confirm it by clicking on
“OK”. The first image of the scene chosen will
appear in the “Background” window.
• Repeat the process with the “Insert” windows
and add the corresponding “Insert” scenes.
If you make a wrong choice, the scene in ques-
tion can be deleted from the appropriate win-
dow with the “Remove scene” button and an-
other scene inserted instead.
Small coloured indicators (squares after “Back-
ground” and “Insert 1/2/3” show whether a
scene can be synchronised automatically (green)
or not (yellow). At the same time, a message
will appear in the left-hand part of the QuadCam
window, either confirming successful synchroni-
sation or displaying possible problems.
As soon as the first “Insert” scene is added after
the “background” scene, these indicators must
change colour from yellow to green and the
message “Scenes aligned” must appear in the
text window. Should this not happen despite
SmartSync DV, you will find a list of possible
causes and suggested solutions in Appendix C.