MacroSystem QuadCam Benutzerhandbuch
Seite 40
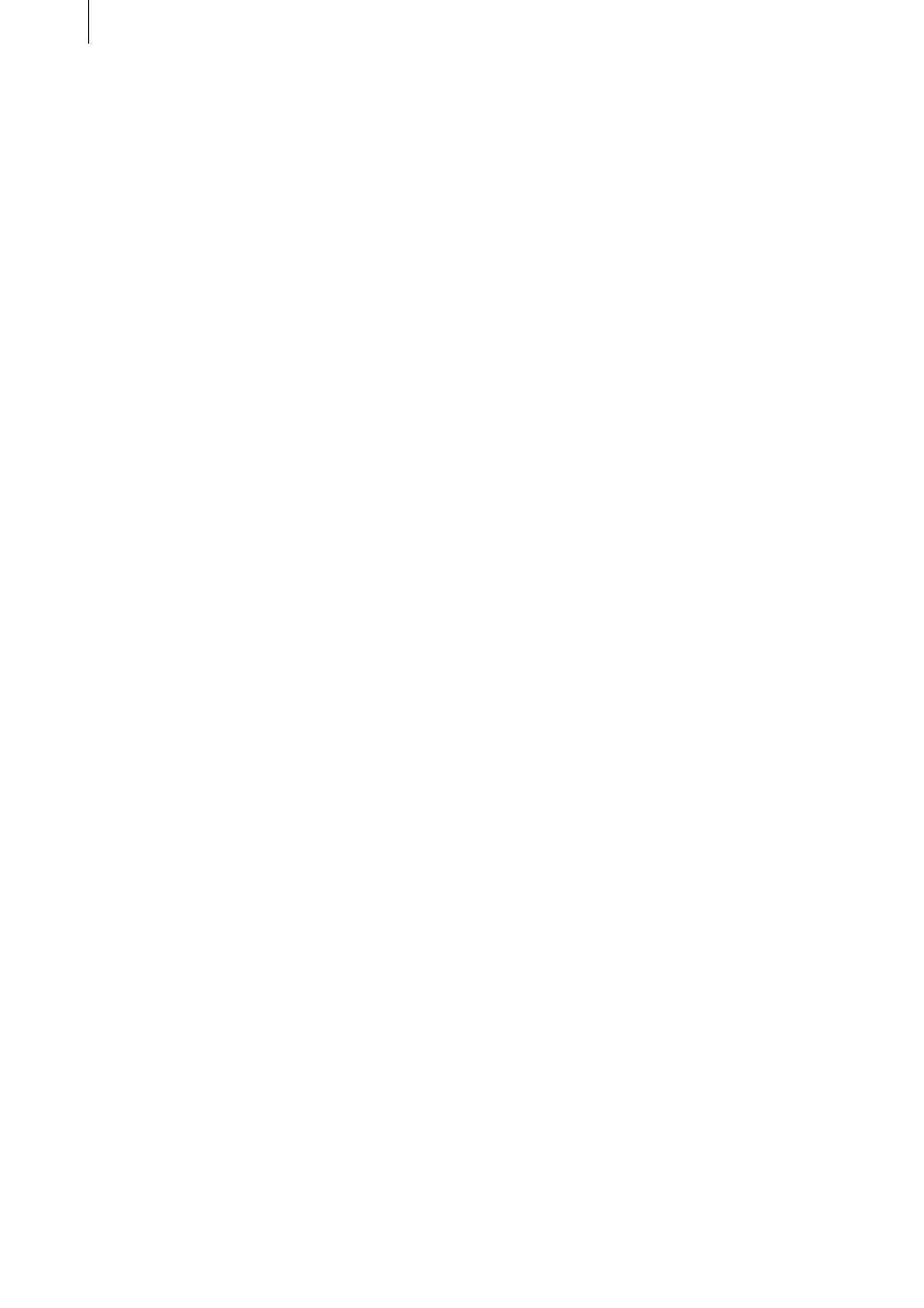
12
13
5.1.3 Running QuadCam and inserting scenes
QuadCam is run from the “Edit/Special” menu
option.
After starting QuadCam, the box after “Smart-
Sync DV” must be unchecked. Working without
SmartSync DV is only possible if this box is un-
checked.
Clicking on “Start QuadCam” will run the actual
cutting program and open the QuadCam editing
window.
The four windows in the right-hand half of the
QuadCam editing window are marked “Back-
ground” and “Insert 1/2/3.”. The video scenes
previously recorded will play in these windows.
• Click on the “Background” button.
• Then click on the “Choose scene” button. A
scene selection window will open. Make your
choice by clicking on the desired scene icon
and confirm it by clicking on “OK”. The first
image of the desired scene will appear in the
“Background” window.
• Repeat the process with the “Insert” windows
and add the selected scenes to be inserted.
If you inadvertently select the wrong scene, you
can use the “Remove scene” button to take the
scene out of the appropriate window and insert
another one instead.
5.1.4 “Live” video editing with QuadCam
As soon as the “Background” scene and at least
one “Insert” scene have been selected, video
mixing - i.e. “live” video cutting can commence.
Click on the “Playback” button in the bottom
left-hand corner of the QuadCam editing win-
dow. Playback of all the scenes displayed will
start simultaneously.
• The subsequent sequence, i.e. the playback
order, is set during playback. Simply click in
one of the playback windows. QuadCam will
immediately change to the corresponding
video scene and camera angle. The selected
scene will now be used until a new selection is
made.
• You can change between the individual vi-
deo scenes as often as you like. If you cannot
decide on a specific scene, you can interrupt
playback with the “Pause” button and continue
later, This is where QuadCam has a distinct
advantage over “live” video mixing.
Once the video recordings have been mixed as
required, click on the “Stop playback” button
and click on “OK” to exit from the QuadCam
editing window.
QuadCam will ask you whether you want to load
the sequence generated into the Storyboard. If
you click “Yes”, QuadCam will generate two se-
quences of scenes:
• the fully edited sequence of inserts in the Sto-
ryboard, i.e. the background scene with all the
inserted scenes
• and copies of all the insert scenes in the scene
bin, for later editing.
The edited sequence with inserts in the Story-
board can be edited later like any other insert
scene. For example, special effects can be added
to the copies of the inserts in the Scene bin. The
instructions for editing inserts are continued in
Chapter 7 (QuadCam insert system) or under
“Editing inserts” in your SmartEdit manual.