Grass Valley EDIUS Neo 2 Benutzerhandbuch
Seite 175
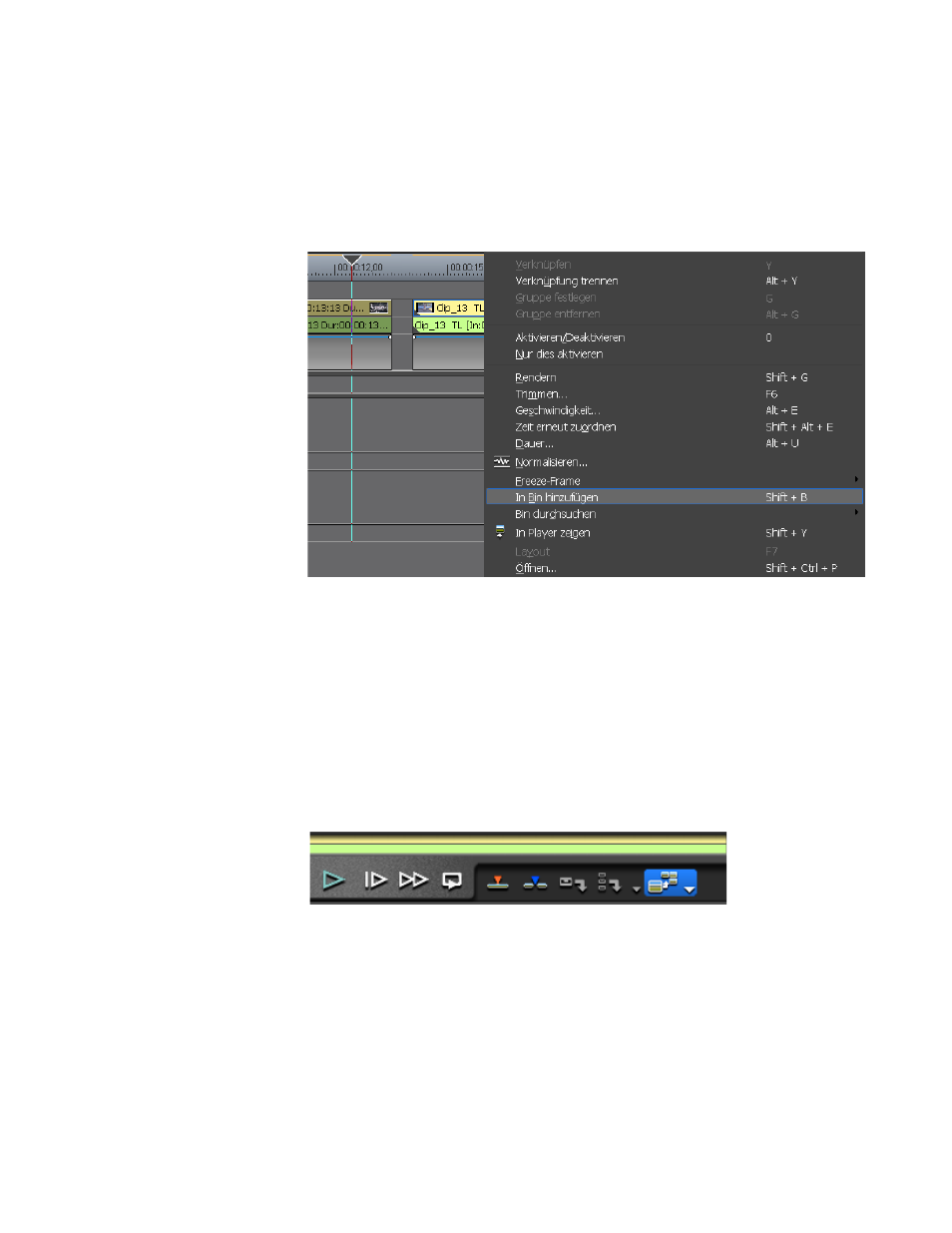
EDIUS Neo — Referenzhandbuch
175
Clip-Aufbewahrung
So speichern Sie einen Timeline-Clip in der Asset-Bin:
•
Klicken Sie mit der rechten Maustaste auf den Clip in der Timeline
und wählen Sie aus dem Menü die Option „In Bin hinzufügen“,
wie in
Abbildung 173
dargestellt.
Abbildung 173. Hinzufügen eines Timeline-Clips zur Asset-Bin
•
Wählen Sie den Clip und drücken Sie [Umschalt] + [B] auf der Tastatur.
•
Ziehen Sie den Clip aus der Timeline in die Asset-Bin.
•
Wählen Sie im Vorschaufenster die Option „Clip“>„In Bin hinzufügen“.
•
Doppelklicken Sie auf einen Clip, um ihn im Player anzuzeigen
und klicken Sie auf die Listenschaltfläche [
] der Schaltfläche
Bin
aktualisieren
im Player (in
Abbildung 174
blau hervorgehoben). Wählen
Sie aus dem Menü die Option „Clip zu Bin-Fenster hinzufügen“.
Abbildung 174. Schaltfläche zur Bin-Aktualisierung im Player
•
Doppelklicken Sie auf einen im Player anzuzeigenden Clip und
verschieben Sie den Clip durch Ziehen und Ablegen vom Player
in die Asset-Bin.
Hinweis: Wenn Sie die In- und Out-Punkte auf einem Clip ändern und auf den Clip
doppelklicken, um ihn im Player anzuzeigen, wird durch Klicken der
Schaltfläche Bin aktualisieren (in
Abbildung 174
blau hervorgehoben)
der Original-Clip in der Bin mit den neuen Informationen aktualisiert.