Rendern von überladungs- und geladenen bereichen, Rendern eines clips oder übergangs – Grass Valley EDIUS Neo 2 Benutzerhandbuch
Seite 365
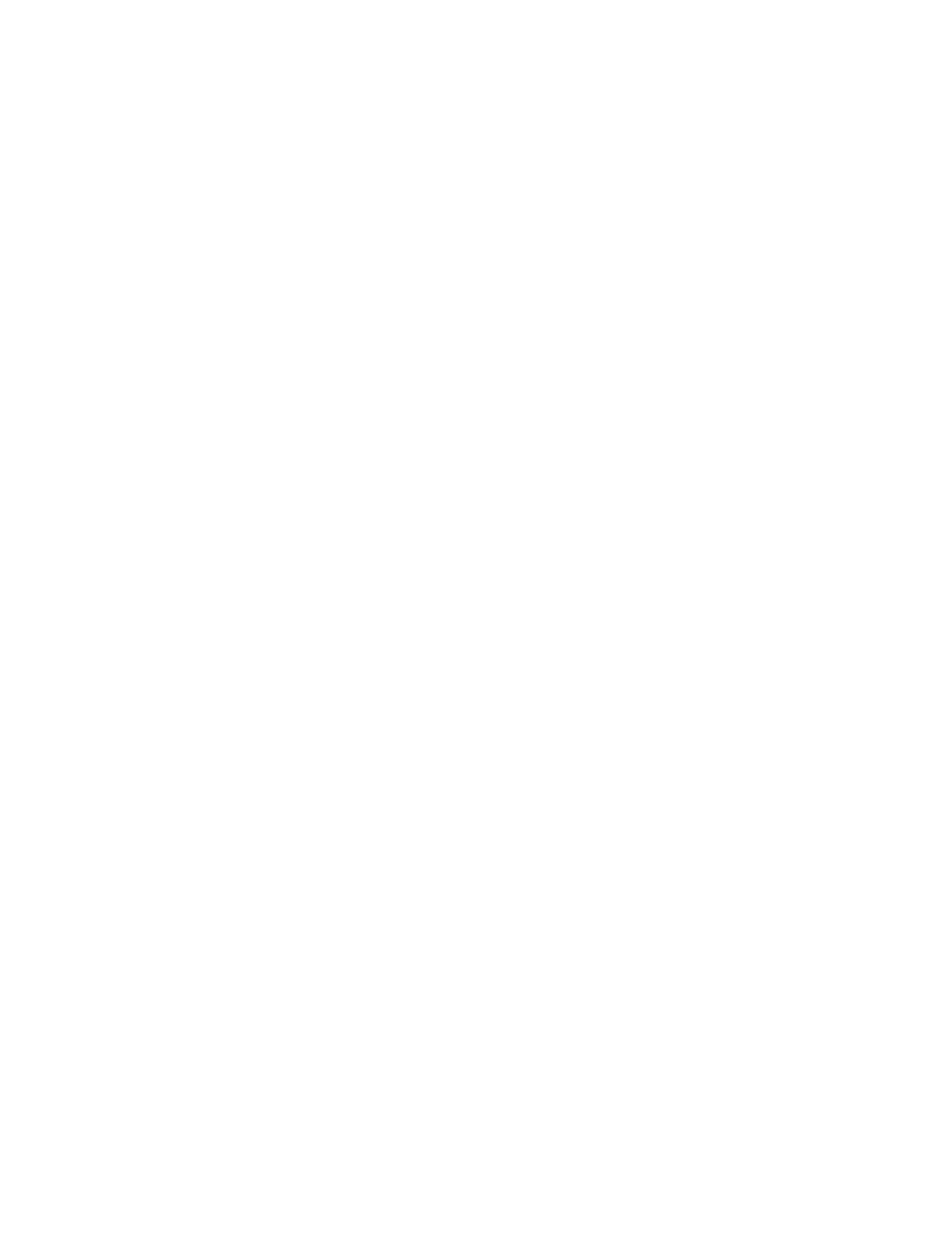
EDIUS Neo — Referenzhandbuch
365
Render-Vorgänge
Rendern aller Bereiche, die gerendert werden müssen
Führen Sie einen der folgenden Schritte aus, um alle Bereiche zwischen
den In- und Out-Punkten, die gerendert werden müssen -
Überladungsbereiche (rote Linie), geladene Bereiche (orangefarbene Linie)
und Bereiche, die unter Umständen gerendert werden müssen
(wasserblaue Linie) -, gleichzeitig zu rendern:
•
Wählen Sie in der Menüleiste des Vorschaufensters die Optionsfolge
„Rendern“>„In/Out rendern“>„Alles“ aus.
•
Klicken Sie auf die Listenschaltfläche [ ] auf der Schaltfläche
In/Out
rendern - Überladungsbereich rendern
, und wählen Sie im Menü die Option
„In/Out rendern“>„Alles“.
•
Klicken Sie mit der rechten Maustaste auf die Zeitskala, und wählen
Sie im Menü die Option „In/Out rendern“>„Alles“.
•
Drücken Sie die Tastenkombination [
UMSCHALT
]+[
ALT
]+[
Q
].
Rendern von Überladungs- und geladenen Bereichen
Führen Sie einen der folgenden Schritte aus, um die Überladungsbereiche
(rote Linie) und die geladenen Bereiche (orangefarbene Linie) zwischen
den In- und Out-Punkten in der Timeline zu rendern.
•
Wählen Sie in der Menüleiste des Vorschaufensters die Optionsfolge
„Rendern“>„In/Out rendern“>„Geladenen Bereich rendern“ aus.
•
Klicken Sie auf die Listenschaltfläche [ ] auf der Schaltfläche
In/Out
rendern - Überladungsbereich rendern
, und wählen Sie im Menü die Option
„In/Out rendern“>„Geladenen Bereich rendern“.
•
Klicken Sie mit der rechten Maustaste auf die Zeitskala, und wählen
Sie im Kontextmenü die Option „In/Out rendern“>„Geladenen
Bereich rendern“.
•
Drücken Sie die Tastenkombination [
STRG
]+[
ALT
]+[
Q
].
Hinweis: Wenn die In- und Out-Punkte nur einen Teil des geladenen bzw.
Überladungsbereichs abdecken, steht das Rendern für diesen Bereich nicht
zur Verfügung. Positionieren Sie die In- und Out-Punkte entsprechend neu,
dass der gesamte geladene bzw. Überladungsbereich abgedeckt ist und diese
Bereiche gerendert werden können.
Rendern eines Clips oder Übergangs
Führen Sie folgende Schritte aus, um nur einen ausgewählten Clip
oder Übergang zu rendern:
Klicken Sie mit der rechten Maustaste auf einen Clip oder einen
Übergang, und wählen Sie im Kontextmenü die Option „Rendern“
(siehe
Abbildung 422
).