Ripple-trimmen, Ripple-trimmen auf seite 316 – Grass Valley EDIUS Neo 2 Benutzerhandbuch
Seite 316
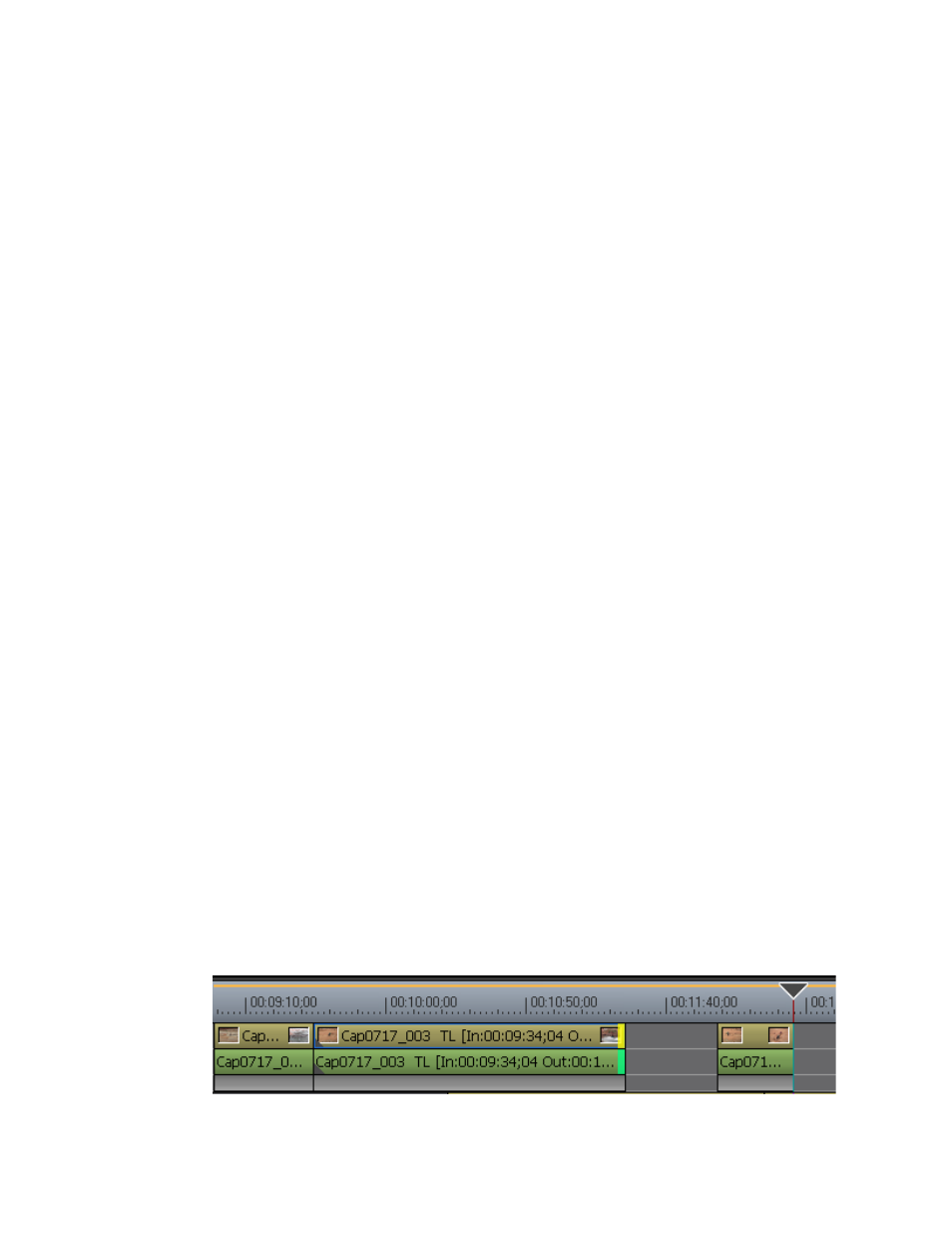
316
EDIUS Neo — Referenzhandbuch
Abschnitt 5 — Arbeiten mit der Timeline
Wählen Sie je nach gewünschtem Trimmen-Typ die entsprechende
Schaltfläche für den Trimmen-Modus im Trimmen-Fenster aus. Weitere
Informationen zu den Schaltflächen für den Trimmen-Modus finden
Sie in
Tabelle 4 auf Seite 305
.
Der Trimmen-Modus ändert sich entsprechend der ausgewählten In- und
Out-Punkte. Weitere Informationen zu Trimmen-Modi finden Sie in den
folgenden Abschnitten:
•
•
•
•
•
3.
Verwenden Sie diese Tastaturkürzel, um den Clip zu trimmen:
•
[
.
]: Trimmen um +1 Bild (ein Bild nach dem aktuellen Bild).
•
[UMSCHALT
]+[
.
]: Trimmen um +10 Bilder (10 Bilder nach dem aktuellen Bild).
•
[
,
]: Trimmen um -1 Bild (ein Bild vor dem aktuellen Bild).
•
[UMSCHALT
]+[
,
]: Trimmen um -10 Bilder (10 Bilder vor dem aktuellen Bild).
Ripple-Trimmen
Wenn der Ripple-Modus aktiviert ist, ergeben sich beim Trimmen von
Clips die in diesem Abschnitt gezeigten Ergebnisse. Weitere Informationen
zum Ripple-Modus finden Sie in
1.
Klicken Sie an den Anfang (In-Punkt) oder das Ende (Out-Punkt)
eines Clips.
Die Farbe des Schnittpunkts wechselt von grün auf gelb (siehe
Abbildung 359
) und das Trimmen ist aktiviert. Der gelbe Schnittpunkt
steht für den derzeit ausgewählten Schnittpunkt.
Hinweis: Sie können einen Schnittpunkt auch auswählen, indem Sie auf die
Schaltflächen Trimmen - IN-Punkt auswählen oder Trimmen - OUT-Punkt
auswählen im Trimmen-Fenster klicken.
Abbildung 359. Trimmen im Ripple-Modus am Ende der Clips