Verknüpfen – Grass Valley EDIUS Neo 2 Benutzerhandbuch
Seite 268
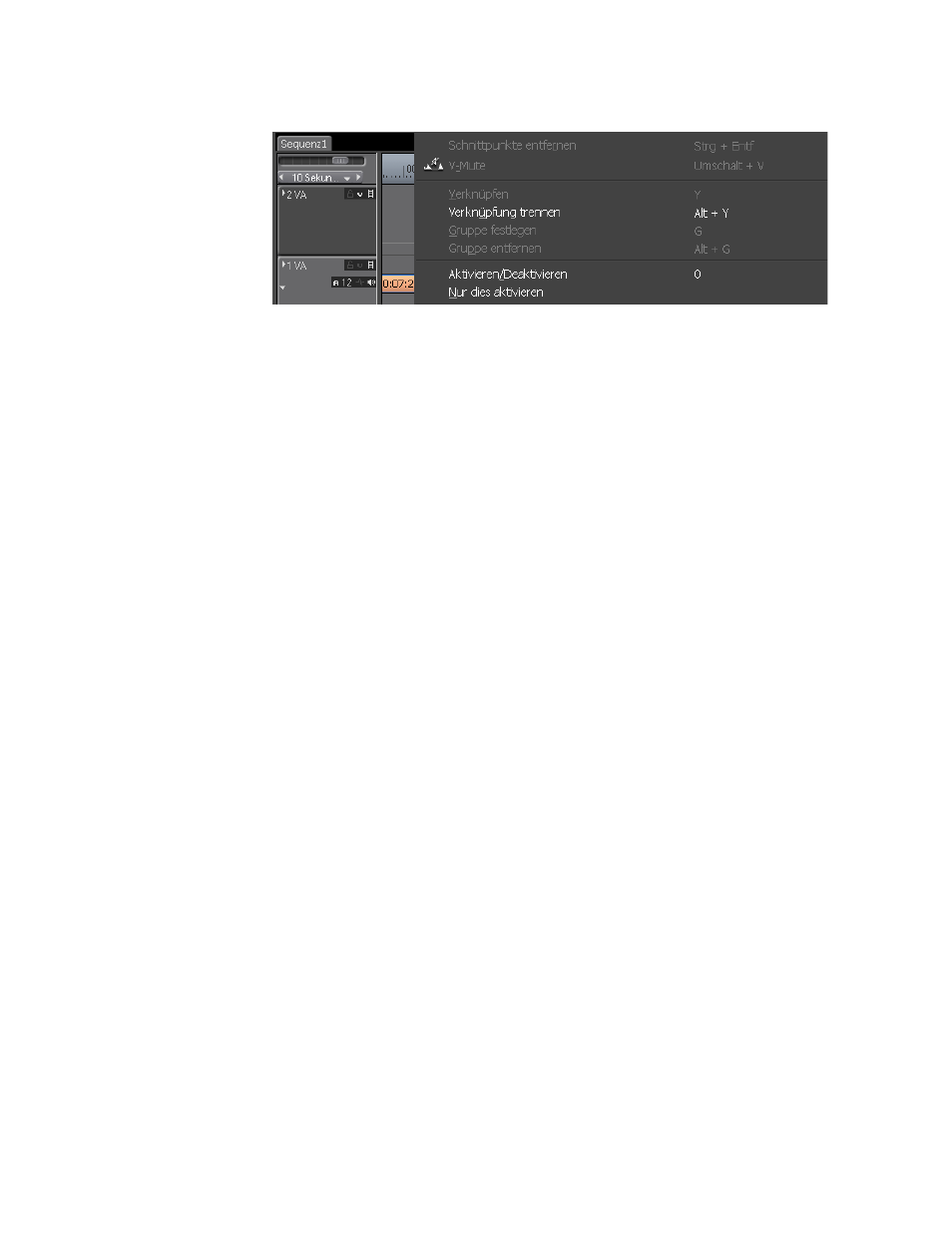
268
EDIUS Neo — Referenzhandbuch
Abschnitt 5 — Arbeiten mit der Timeline
Abbildung 301. Menü „Clip“ - „Verknüpfung trennen“
•
Wählen Sie in der Menüleiste des Vorschaufensters
„Clip“>„Verknüpfung trennen“ aus.
•
Drücken Sie die Tastenkombination [
ALT
]+[
Y
].
Verknüpfen
Video- und Audioclips, deren Verknüpfung getrennt wurde, können
neu verknüpft werden. Damit separate Video- und Audioclips verknüpft
werden können, müssen sie folgende Kriterien erfüllen:
•
Die Clips sind auf derselben Spur platziert.
•
Die Clips überlappen auf der Spur.
•
Die Clips referenzieren dieselbe Quelle.
Führen Sie folgende Schritte aus, um separate Audio- und Videoclips
zu verknüpfen.
1.
Wählen Sie die Video- und Audiospuren aus, die verknüpft werden
sollen.
2.
Klicken Sie mit der rechten Maustaste entweder auf den Audio- oder
Videoclip, und wählen Sie im Kontextmenü die Option „Verknüpfen“.
Hinweis: Sie können auch die Optionsfolge „Clip“>„Verknüpfen“ in der Menüleiste
im Vorschaufenster auswählen oder die Taste [Y] drücken, um ausgewählte
Clips neu zu verknüpfen.
Die Clips werden neu verknüpft und können wie ein einzelner
Clip bearbeitet werden.
Wenn eine Lücke zwischen den Startpunkten von Video und Audio
vorhanden ist, wenn sie neu verknüpft werden, wird am Anfang jedes
Clips ein rotes Quadrat angezeigt, das die Länge der Lücke in Bildern
ausgedrückt angibt. Ein Beispiel hierzu finden Sie in
Abbildung 302
.