Grass Valley EDIUS Neo 2 Benutzerhandbuch
Seite 305
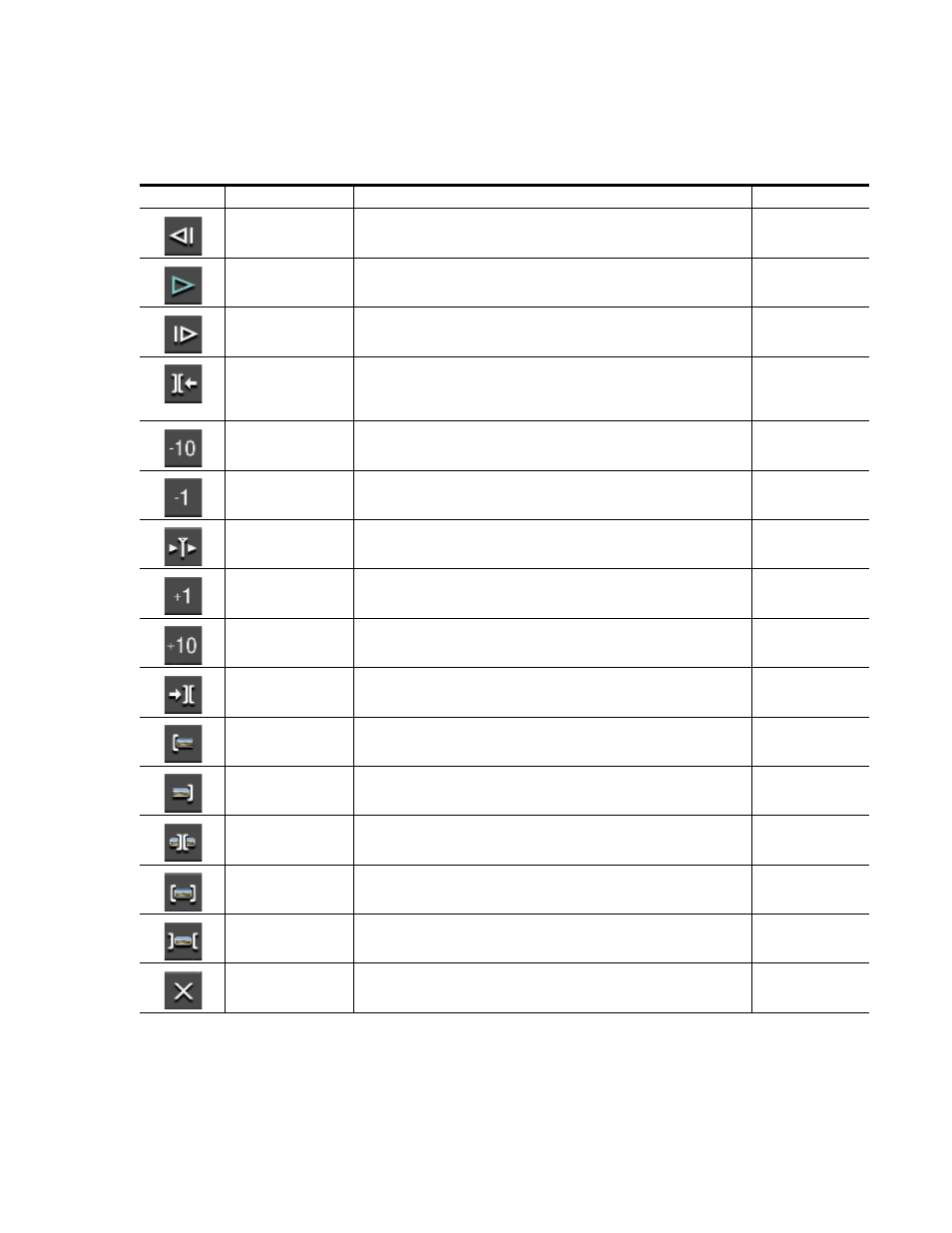
EDIUS Neo — Referenzhandbuch
305
Trimmen von Clips
Weitere Einzelheiten zu den Schaltflächen für das Arbeiten im Trimmen-
Modus finden Sie in
Tabelle 4
.
Hinweis: Manche der oben beschriebenen Funktionen können deaktiviert sein,
wenn bei deaktiviertem Trimmen ein Schnittpunkt ausgewählt wurde
oder wenn kein Schnittpunkt vorhanden ist, an den die ausgewählte
Spur verschoben werden kann.
Tabelle 4. Schaltflächen für das Arbeiten im Trimmen-Modus
Schaltfläche
Funktion
Beschreibung
Tastaturkürzel
Vorheriges Bild
Zum vorherigen Bild gehen
[<--]
Profil (Wiedergabe/
Pause)
Die Timeline wird in normaler Abspielrichtung wiedergegeben. Wenn Sie während
der Wiedergabe auf diese Schaltfläche klicken, wird die Wiedergabe vorübergehend
angehalten.
[EINGABE]
Nächstes Bild
Zum nächsten Bild verschieben
[-->]
Zu vorherigem
Bearbeitungspunkt
verschieben - Trimmen
Der Fokus und der Timeline-Cursor werden zum Bearbeitungspunkt (Schnittpunkt)
links vom aktuellen Schnittpunkt verschoben. Wenn kein Schnittpunkt ausgewählt
ist, werden der Fokus und der Timeline-Cursor an den Bearbeitungspunkt links von
der aktuellen Position verschoben.
[Bild-nach-oben]
Trimmen um -10 Bilder
Trimmen-Position von der aktuellen Position aus um -10 Bilder anpassen.
[UMSCHALT]+[,]
Trimmen um -1 Bild
Trimmen-Position von der aktuellen Position aus um -1 Bild anpassen.
[,]
Ereignisbereich
wiedergeben
Das Video wiederholt um den ausgewählten Schnittpunkt herum wiedergeben.
Klicken Sie erneut auf diese Schaltfläche, um die Wiedergabe zu beenden.
[/]
Trimmen um 1 Bild
Trimmen-Position von der aktuellen Position aus um +1 Bild anpassen.
[.]
Trimmen um 10 Bilder
Trimmen-Position von der aktuellen Position aus um +10 Bilder anpassen.
[UMSCHALT]+[.]
Zu nächstem
Bearbeitungspunkt
verschieben - Trimmen
Der Fokus und der Timeline-Cursor werden zum Bearbeitungspunkt (Schnittpunkt)
rechts vom aktuellen Schnittpunkt verschoben. Wenn kein Schnittpunkt ausgewählt
ist, werden der Fokus und der Timeline-Cursor an den Bearbeitungspunkt rechts von
[Bild-nach-unten]
Trimmen - IN-Punkt
auswählen
IN-Punkt des Clips auswählen, der dem Timline-Cursor auf der ausgewählten
Spur am nächsten liegt.
Trimmen - OUT-Punkt
auswählen
OUT-Punkt des Clips auswählen, der dem Timline-Cursor auf der ausgewählten
Spur am nächsten liegt.
Trimmen - Slide
auswählen
Bei aktiviertem Slide-Trimmen den Schnittpunkt des Clips auswählen, der dem
Timline-Cursor auf der ausgewählten Spur am nächsten liegt.
Trimmen - Slip
auswählen
Bei aktiviertem Slip-Trimmen den Schnittpunkt des Clips auswählen, der dem
Timline-Cursor auf der ausgewählten Spur am nächsten liegt.
Trimmen - Roll
auswählen
Bei aktiviertem Rolling-Trimmen den Schnittpunkt des Clips auswählen, der dem
Timline-Cursor auf der ausgewählten Spur am nächsten liegt.
Normaler Modus
Schaltet die Anzeige vom Trimmen-Modus in den normalen Modus.
[F5]