Grass Valley EDIUS Neo 2 Benutzerhandbuch
Seite 260
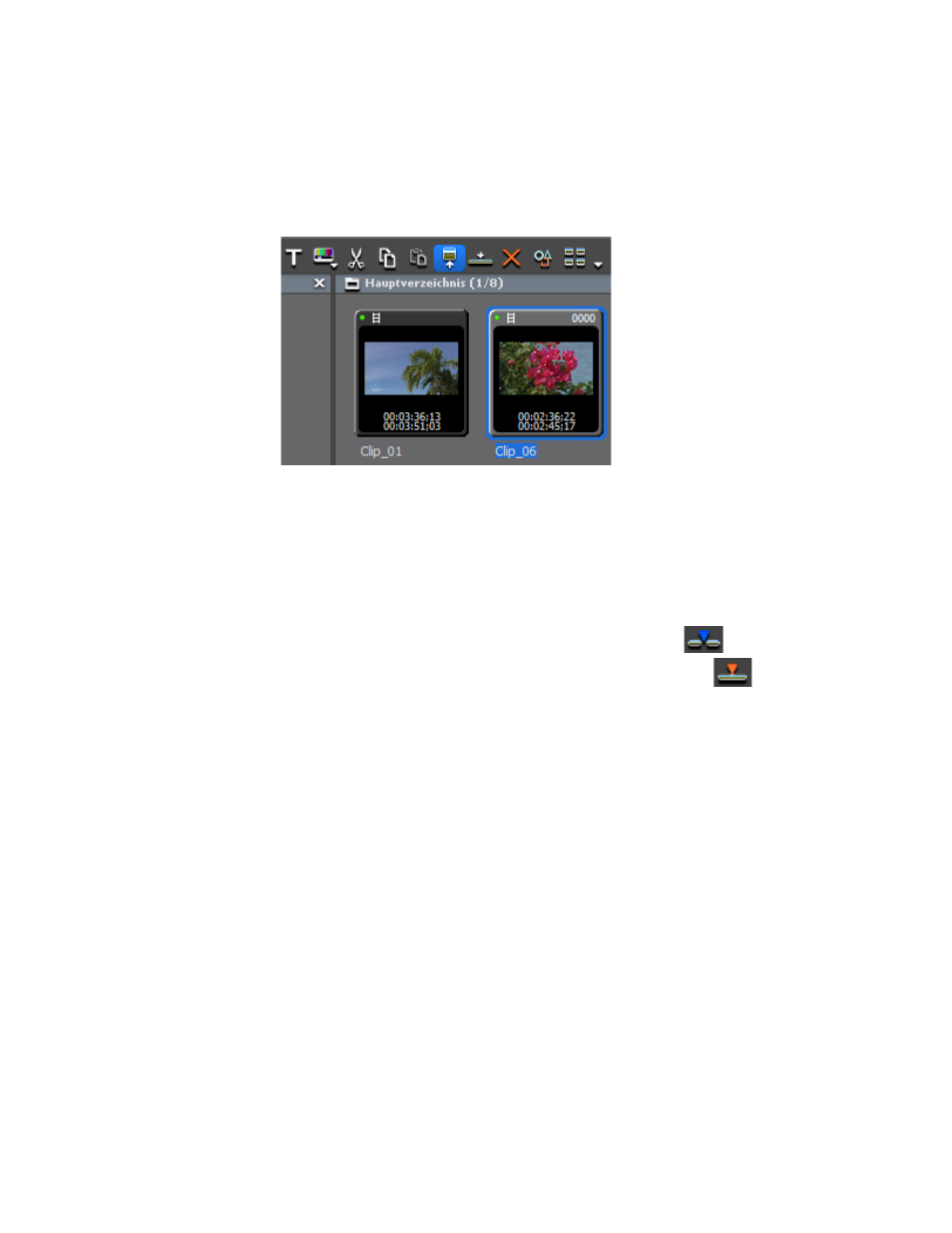
260
EDIUS Neo — Referenzhandbuch
Abschnitt 5 — Arbeiten mit der Timeline
So führen Sie einen Vier-Punkte-Schnitt durch:
1.
Wählen Sie einen Clip in der Asset-Bin aus, und klicken
Sie auf die Schaltfläche
In Player anzeigen
(siehe
Abbildung 292
).
Abbildung 292. Asset-Bin - In Player anzeigen
Prüfen Sie das Video im Player und setzen Sie In- und Out-Punkte.
2.
Wählen Sie die Spur aus, auf der Sie den Clip platzieren möchten.
3.
Setzen Sie In- und Out-Punkte in der Timeline (siehe
Out-Punkten in der Timeline auf Seite 246
4.
Klicken Sie auf die Schaltfläche
In Timeline einfügen
.
Hinweis: Klicken Sie auf die Schaltfläche In Timeline überschreiben ,
um
den Clip an der Position des In- bzw. Out-Punkts in der Timeline zu ersetzen.
Die In- und Out-Punkte eines Clips werden zwischen den In- und
Out-Punkten in der Timeline platziert.
Hinweis: Die Wiedergabegeschwindigkeit zwischen den In- und Out-Punkten des Clips
wird automatisch angepasst, damit der Clip zwischen den In- und Out-Punkten
in der Timeline bleibt. Der Bereich zwischen den In- und Out-Punkten wird
beibehalten.
Platzieren spezieller Clips zwischen In- und Out-Punkten in der Timeline
Spezielle Clips sind Clips, die nach Bedarf erstellt werden können und
nicht bereits in der Asset-Bin vorhanden sind. Führen Sie folgende Schritte
aus, um spezielle Clips zwischen den In- und Out-Punkten in der Timeline
zu erstellen und zu platzieren:
1.
Setzen Sie die gewünschten In- und Out-Punkte in der Timeline
(siehe
Setzen von In- und Out-Punkten in der Timeline auf Seite 246
).
2.
Wählen Sie in der Menüleiste des Vorschaufensters „Datei“>„Neu“
aus. Das in
Abbildung 293
abgebildete Menü wird angezeigt.