Verschieben zu in-/out-punkten in der timeline, Verschieben nach timecode – Grass Valley EDIUS Neo 2 Benutzerhandbuch
Seite 356
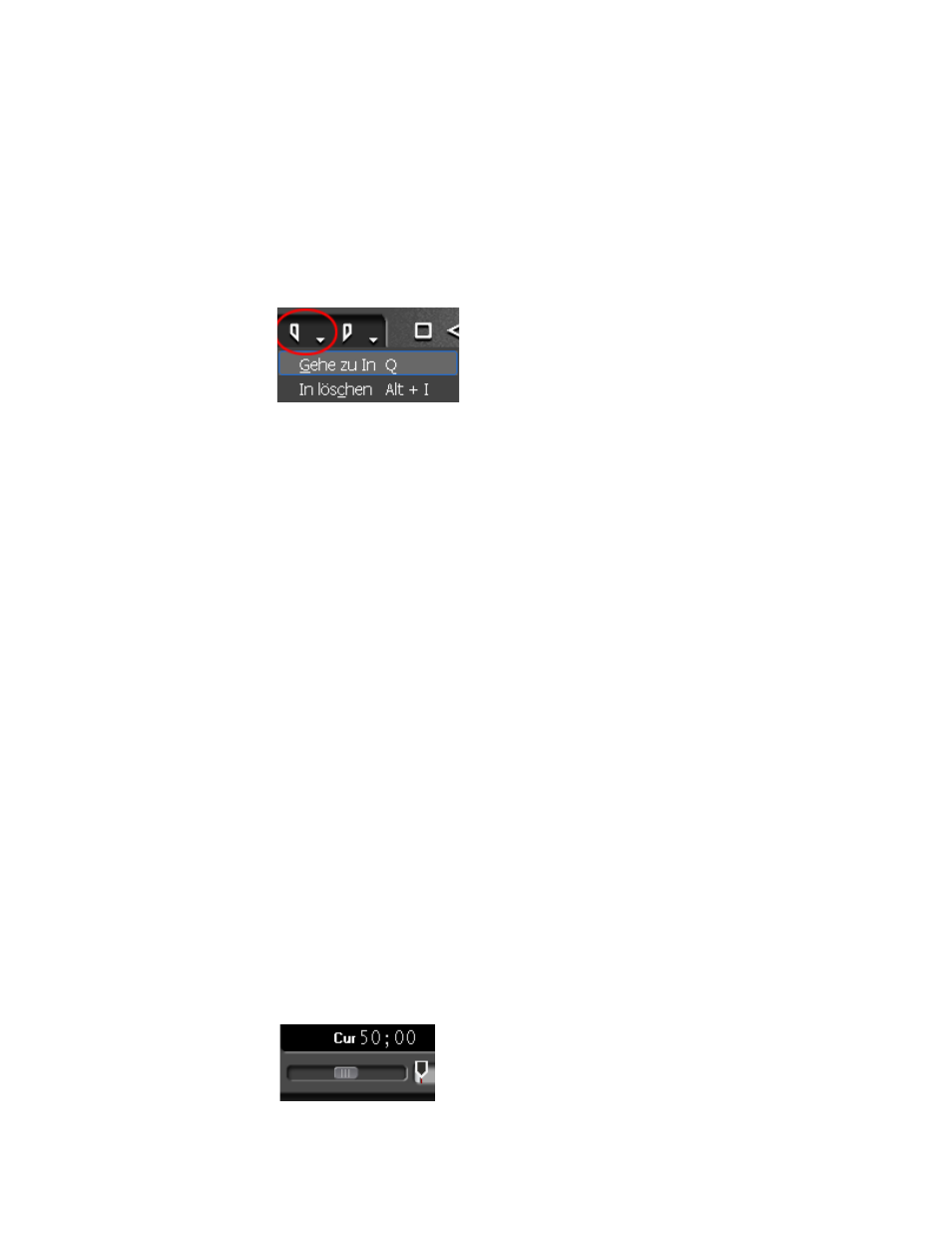
356
EDIUS Neo — Referenzhandbuch
Abschnitt 5 — Arbeiten mit der Timeline
Verschieben zu In-/Out-Punkten in der Timeline
Führen Sie einen der folgenden Schritte aus, um den Timeline-Cursor zu
In- oder Out-Punkten in der Timeline zu verschieben:
•
Klicken Sie auf die Listenschaltfläche (
) der Schaltfläche
In-Punkt setzen
oder
Out-Punkt setzen
(siehe
Abbildung 412
), und wählen Sie im Menü
„Gehe zu In-Punkt“ bzw. „Gehe zu Out-Punkt“.
Abbildung 412. Menü „In-Punkt setzen“ - „Gehe zu In-Punkt“
•
Wählen Sie in der Menüleiste des Vorschaufensters „Marke“>„
Gehe zu In-Punkt“ oder „Marke“>„Gehe zu Out-Punkt“ aus.
Hinweis: Wenn kein In- oder Out-Punkt gesetzt ist, wird die jeweilige Option im Menü
abgeblendet.
•
Drücken Sie die Taste [
Q
], um zum In-Punkt zu wechseln.
•
Drücken Sie die Taste [
W
], um zum Out-Punkt zu wechseln.
Verschieben nach Timecode
Führen Sie die folgenden Schritte aus, um den Timeline-Cursor nach
Timecode-Eingabe zu positionieren:
1.
Klicken Sie auf den Timecode „Cur“ im Rekorder.
2.
Geben Sie auf dem numerischen Ziffernblock den gewünschten
Timecode ein, zu dem der Cursor im Format HH:MM:SS;FF
(H=Stunden:M=Minuten:S=Sekunden;F=Bilder) verschoben werden
soll. Ein Beispiel dafür (5000 ist der eingegebene Wert) finden Sie
in
Abbildung 413
.
Hinweis: Durch Eingeben von „+“ oder „-“ vor der Timecode-Eingabe wird der Cursor
von der aktuellen Position um den eingegebenen Wert nach vorne oder nach
hinten verschoben. Weitere Informationen zum Eingeben von Timecodes
finden Sie in
Eingabe von numerischen Daten auf Seite 22
.
Abbildung 413. Timecode-Eingabe im Rekorder