Timeline-skala-einstellungen, Einfügen von clips, In- und out-punkte – Grass Valley EDIUS Neo 2 Benutzerhandbuch
Seite 246: Setzen von in- und out-punkten in der timeline
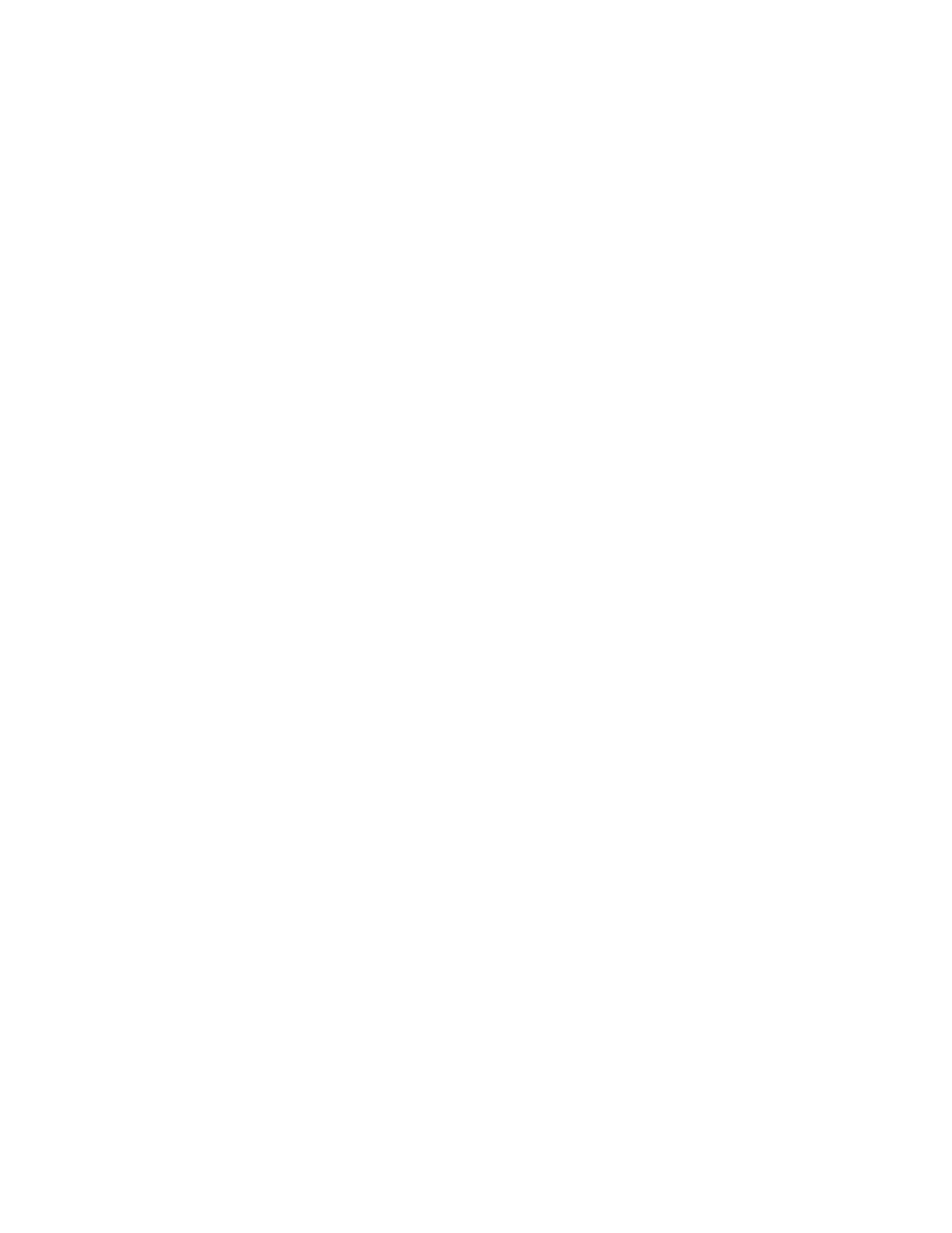
246
EDIUS Neo — Referenzhandbuch
Abschnitt 5 — Arbeiten mit der Timeline
In/Out-Punkte
Diese Punkte legen die In- und Out-Punkte des Inhalts fest, der in die
Projektausgabe aufgenommen werden soll. Sie beschränken auch den
Bereich, innerhalb dessen bestimmte Vorgänge ausgeführt werden.
Marken
Marken dienen bei der Projektausgabe mithilfe von Burn to Disc als
Kapitelpunkte. Marken werden auch zur Kennzeichnung von Punkten
in der Timeline für schnelle Navigation verwendet.
Timeline-Cursor
Der Timeline-Cursor gibt die Position in der Timeline des im Rekorder
angezeigten Bilds an. Der Cursor kann zum Ändern der Position beliebig
nach links oder rechts gezogen werden.
Timeline-Skala-Einstellungen
Die Zeitskala in der Timeline kann in Einheiten von 1 Bild bis 60 Minuten
angezeigt werden. Das gesamte Projekt kann auch ohne Bildlauf angezeigt
werden, indem die Timeline-Skala automatisch für das Projekt angepasst wird.
Weitere Informationen zum Anpassen der Timeline-Skala finden Sie in
Einfügen von Clips
In- und Out-Punkte
Beim Arbeiten mit Clips in der Timeline ist es oft wünschenswert, In- und Out-
Punkte zu setzen, um nur einen Teil des Clips zu verwenden oder den Bereich
einzuschränken, innerhalb dessen bestimmte Vorgänge ausgeführt werden.
Setzen von In- und Out-Punkten in der Timeline
Durch Setzen von In- und Out-Punkten in der Timeline können Sie den
Bereich einschränken, in dem bestimmte Vorgänge stattfinden, oder einen
Clip basierend auf den In- und Out-Punkten in der Timeline platzieren.
Führen Sie folgende Schritte aus, um In- und Out-Punkte in der Timeline
zu setzen:
1.
Bewegen Sie den Timeline-Cursor an die Position, an der Sie
den In-Punkt setzen möchten. Siehe
Abbildung 273
.