Einfügen von clips – Grass Valley EDIUS Neo 2 Benutzerhandbuch
Seite 205
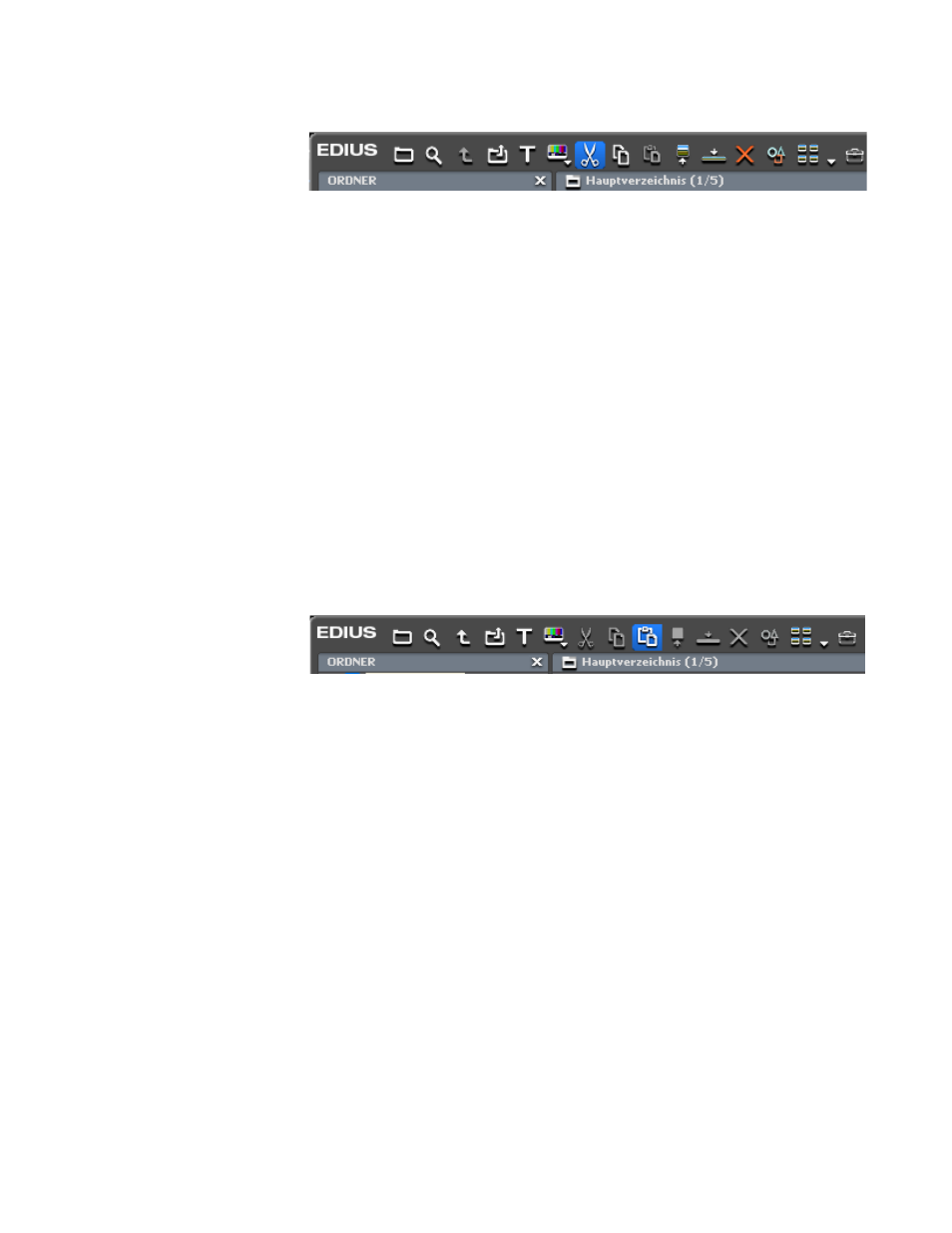
EDIUS Neo — Referenzhandbuch
205
Clip-Verwaltung
Abbildung 206. Ausschneiden-Schaltfläche in der Asset-Bin
•
Klicken Sie mit der rechten Maustaste auf einen Clip in der Asset-Bin
oder der Timeline und wählen Sie im Menü die Option
„Ausschneiden“.
•
Wählen Sie den Clip aus und drücken Sie [
Strg
]+[
X
] auf der Tastatur.
Einfügen von Clips
Sie können einen Clip an einem neuen Speicherort einfügen, nachdem
Sie ihn mithilfe der oben beschriebenen Methoden kopiert oder
ausgeschnitten haben.
Um einen Clip einzufügen, wählen Sie den Asset-Bin-Ordner, in dem Sie den
Clip einfügen möchten, und führen Sie einen der folgenden Schritte durch:
•
Klicken Sie auf die Schaltfläche
Einfügen
(in
Abbildung 207
blau
hervorgehoben).
Abbildung 207. Kopieren-Schaltfläche in der Asset-Bin
•
Klicken Sie mit der rechten Maustaste auf eine leere Stelle im Clip-
Ansichtsbereich der Asset-Bin und wählen Sie die Menüoption
„Einfügen“.
•
Klicken Sie mit der rechten Maustaste auf einen Clip und wählen
Sie aus dem Menü die Option „Einfügen“.
•
Drücken Sie [
Strg
]+[
V
] auf der Tastatur.
So fügen Sie einen Clip in der Timeline ein:
•
Positionieren Sie den Timeline-Cursor an dem Punkt, an dem Sie
den Clip einfügen möchten, und drücken Sie [
Strg
]+[
V
] auf der Tastatur.
•
Klicken Sie mit der rechten Maustaste auf einen Clip auf der Timeline
und wählen Sie eine der folgenden Menüoptionen, je nach
gewünschter Position, an der der Clip eingefügt werden soll:
•
Einfügen>Cursor – der Clip wird an der Cursorposition eingefügt.
•
Einfügen>Clip-In – der Clip wird am In-Punkt eingefügt.
•
Einfügen>Clip-Out – der Clip wird am Out-Punkt eingefügt.