Grass Valley EDIUS Neo 2 Benutzerhandbuch
Seite 375
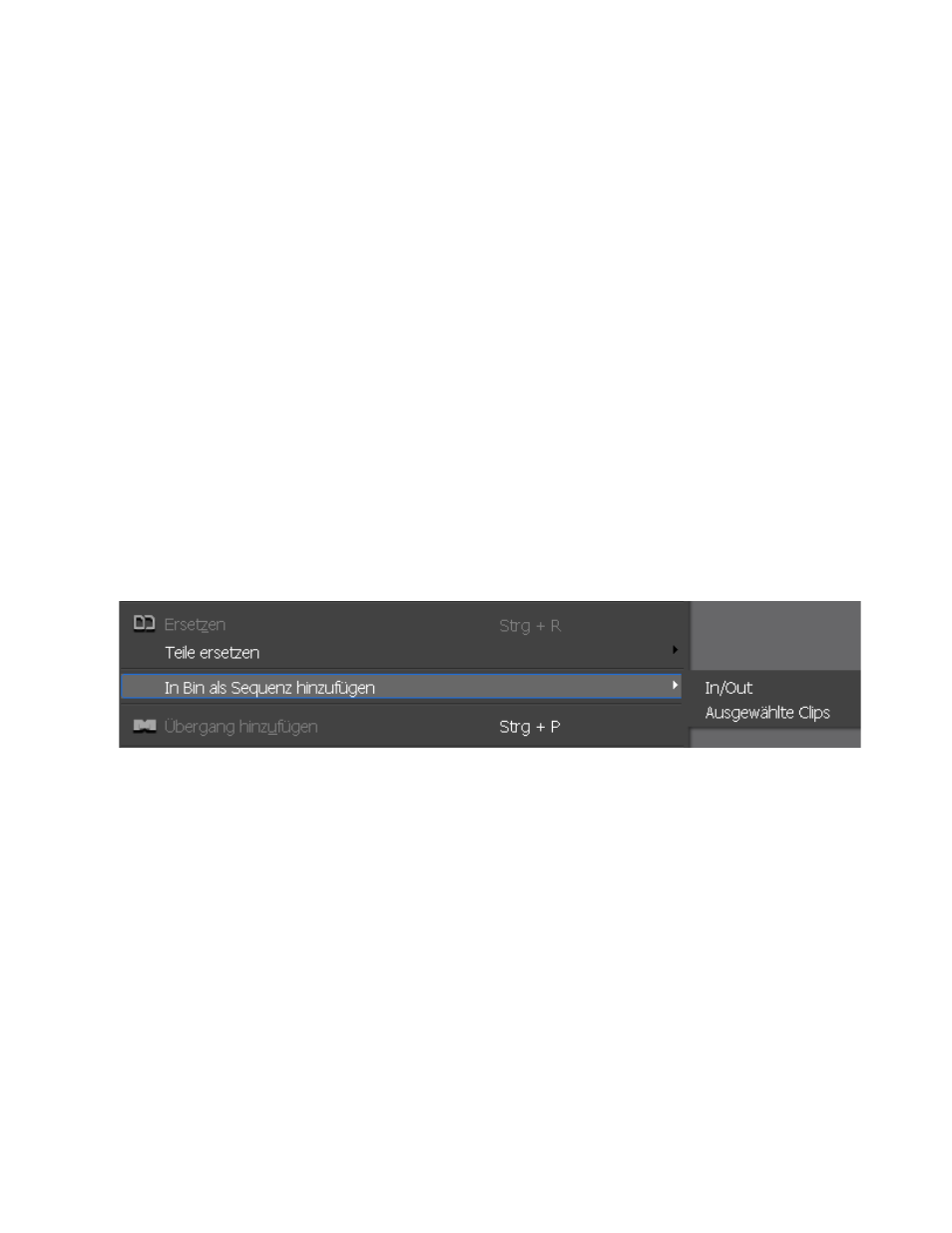
EDIUS Neo — Referenzhandbuch
375
Arbeiten mit Timeline-Sequenzen
Hinweis: Wählen Sie „Alle anderen Sequenzen schließen“ aus, um alle Sequenzen mit
Ausnahme der aktuell angezeigten Sequenz zu schließen. Mindestens eine
Sequenz muss weiterhin angezeigt werden. Alle Sequenzen in der Timeline
können nicht geschlossen werden.
Speichern von Timeline-Clips als Sequenz in der Asset-Bin
Ein einzelner Clip, mehrere ausgewählte Clips oder der Bereich
der Timeline zwischen den In- und Out-Punkten kann als Sequenz
in der Asset-Bin gespeichert werden.
Führen Sie einen der folgenden Schritte aus, nachdem Sie die gewünschten
In- und Out-Punkte festgelegt oder die gewünschten Clips ausgewählt
haben.
•
Klicken Sie mit der rechten Maustaste auf einen Clip, und wählen
Sie im Kontextmenü die Option „In Bin als Sequenz hinzufügen“>
„In/Out“ oder „In Bin als Sequenz hinzufügen“>„Ausgewählte
Clips“ (siehe
Abbildung 438
).
Hinweis: Wählen Sie die Menüoption aus, mit der der gewünschte Teil der Timeline
als Sequenzclip in der Asset-Bin gespeichert wird.
Abbildung 438. Menü „Clip“ - „In Bin als Sequenz hinzufügen“
•
Wählen Sie in der Menüleiste des Vorschaufensters die Optionsfolge
„Bearbeiten“>„In Bin als Sequenz hinzufügen“>„In/Out“ oder
„Bearbeiten“>„In Bin als Sequenz hinzufügen“>„Ausgewählte Clips“ aus.
Zugehörige Funktionen:
•
Ein Videoclip in der Timeline zwischen den In- und Out-Punkten
kann auch als Sequenz in einer Timeline-Spur gespeichert werden.
Wählen Sie in der Menüleiste des Vorschaufensters die Optionsfolge
„Bearbeiten“>„Sequenz-In/Out“ aus, um diese Funktion
durchzuführen. Der Clip zwischen dem In- und Out-Punkt wird in der
Asset-Bin als Sequenzclip gespeichert und auch der aktuellen Sequenz
als eingefügte Sequenz wie in
Abbildung 439
gezeigt hinzugefügt.