Trimmen im vorschaufenster – Grass Valley EDIUS Neo 2 Benutzerhandbuch
Seite 310
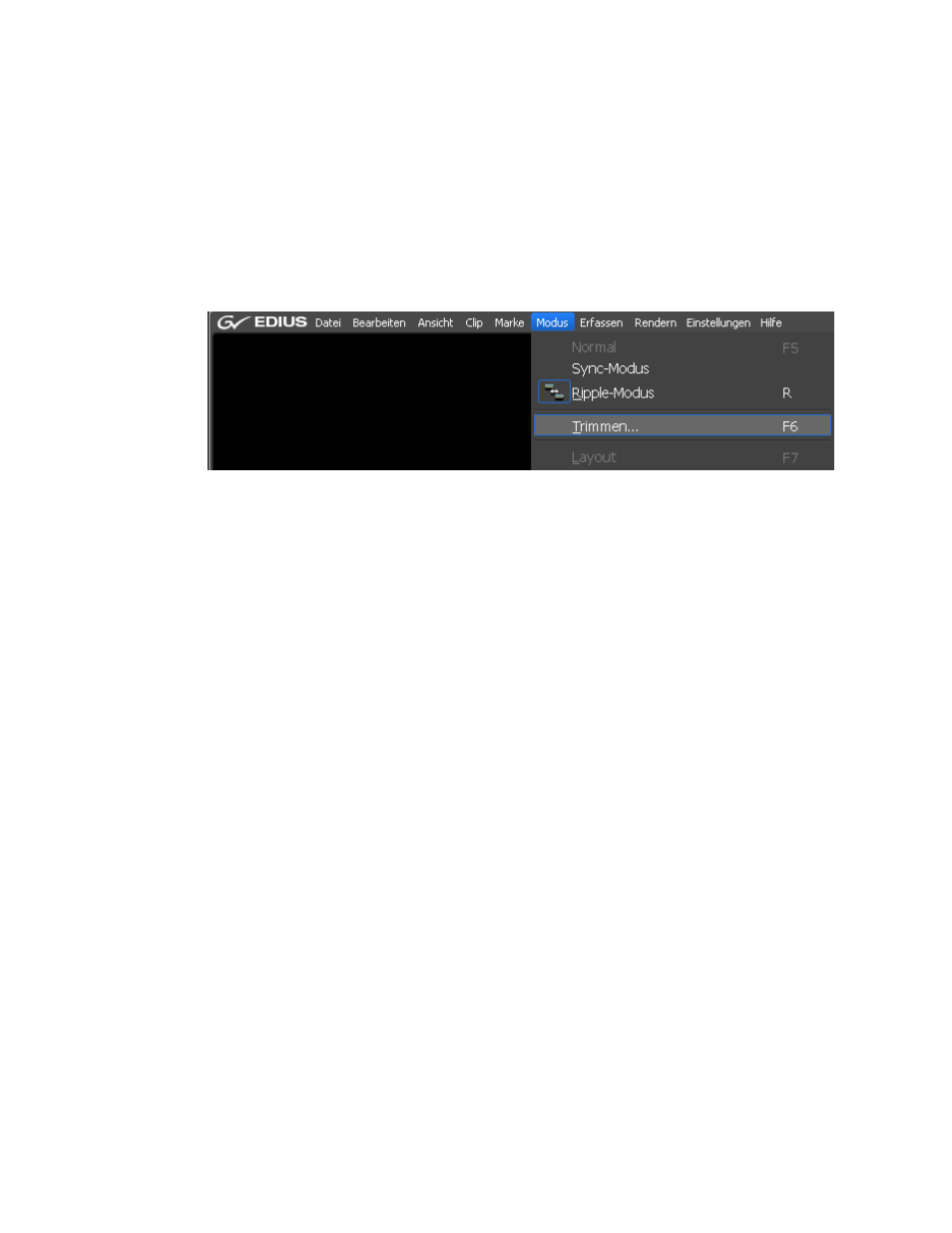
310
EDIUS Neo — Referenzhandbuch
Abschnitt 5 — Arbeiten mit der Timeline
Trimmen im Vorschaufenster
Das Trimmen durch Ziehen mit der Maus in das Vorschaufenster ist
eine weitere Methode zum Trimmen, die zur Verfügung steht. Führen
Sie folgende Schritte aus, um im Vorschaufenster zu trimmen:
1.
Wählen Sie im Vorschaufenster die Option „Modus“>„Trimmen“
(siehe
Abbildung 351
).
Abbildung 351. Trimmen-Modus – Auswahl
Das Vorschaufenster wechselt vom normalen Modus in den Trimmen-Modus.
2.
Klicken Sie an den In-Punkt (Anfang) oder Out-Punkt (Ende) eines
Clips, der getrimmt werden soll.
Die Farbe des Schnittpunkts wechselt auf grün oder gelb und die Trimmen-
Funktion ist aktiviert. Der gelbe Schnittpunkt steht für den aktivierten
Schnittpunkt.
3.
Wählen Sie je nach gewünschtem Trimmen-Typ die entsprechende
Schaltfläche für den Trimmen-Modus im Trimmen-Fenster aus. Weitere
Informationen zu den Schaltflächen für den Trimmen-Modus finden
Sie in
Tabelle 4 auf Seite 305
.
Der Trimmen-Modus ändert sich entsprechend der ausgewählten
In- und Out-Punkte. Weitere Informationen zu Trimmen-Modi
finden Sie in den folgenden Abschnitten:
•
•
•
•
•
4.
Positionieren Sie den Cursor im Vorschaufenster und ziehen Sie nach
rechts oder links, während der Cursor wie im Abschnitt In-Punkt-, Out-
Punkt- oder Slide-Punkt-Trimmen und Slip-Trimmen oder Rolling-Trimmen
beschrieben zum entsprechenden Trimmen-Cursor wird.
5.
Trimmen Sie den Clip wie gewünscht, während Sie die Trimmen-
Vorgänge im Vorschaufenster überwachen bzw. überprüfen.