Ändern der eigenschaften von farbbalken, Erstellen eines farbmattenclips – Grass Valley EDIUS Neo 2 Benutzerhandbuch
Seite 178
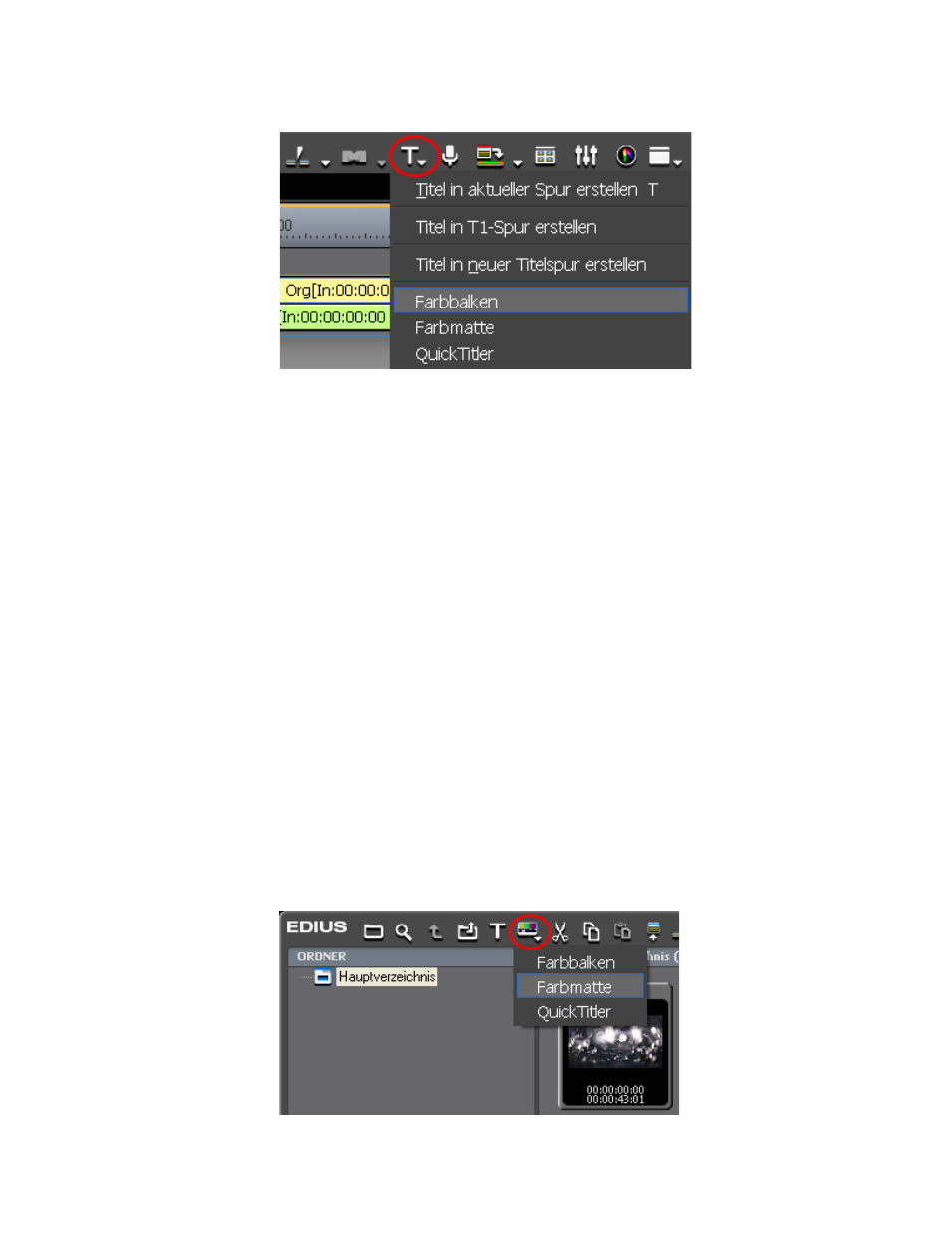
178
EDIUS Neo — Referenzhandbuch
Abschnitt 4 — Clip-Vorgänge und -Verwaltung
Abbildung 177. Menü der Schaltfläche „Titel erstellen“ – Farbbalken
•
Legen Sie die In- und Out-Punkte in der Timeline fest. Klicken Sie mit der
rechten Maustaste auf die Spur, in der Sie einen Clip platzieren möchten,
und wählen Sie „Neuer Clip“>„Farbbalken“ aus dem Menü. Ein
Farbbalken-Clip wird mit der Dauer vom In- bis zum Out-Punkt erstellt.
Ändern der Eigenschaften von Farbbalken
So ändern Sie die Eigenschaften für einen Farbbalkenclip:
•
Klicken Sie mit der rechten Maustaste auf den Farbbalkenclip
in der Asset-Bin und wählen Sie „Bearbeiten“.
•
Doppelklicken Sie auf den Farbbalkenclip in der Asset-Bin.
•
Klicken Sie mit der rechten Maustaste auf den Farbbalkenclip
in der Timeline und wählen Sie „Bearbeiten“.
•
Doppelklicken Sie auf den Farbbalkenclip in der Timeline.
Erstellen eines Farbmattenclips
So erstellen Sie einen Farbmattenclip:
1.
Klicken Sie in der Asset-Bin auf die Schaltfläche
Neuer Clip
und wählen
Sie im Menü die Option „Farbmatte“. (siehe
Abbildung 178
).
Abbildung 178. Menü „Neuer Clip“ in der Asset-Bin – Farbmatte