Grass Valley EDIUS Neo 2 Benutzerhandbuch
Seite 57
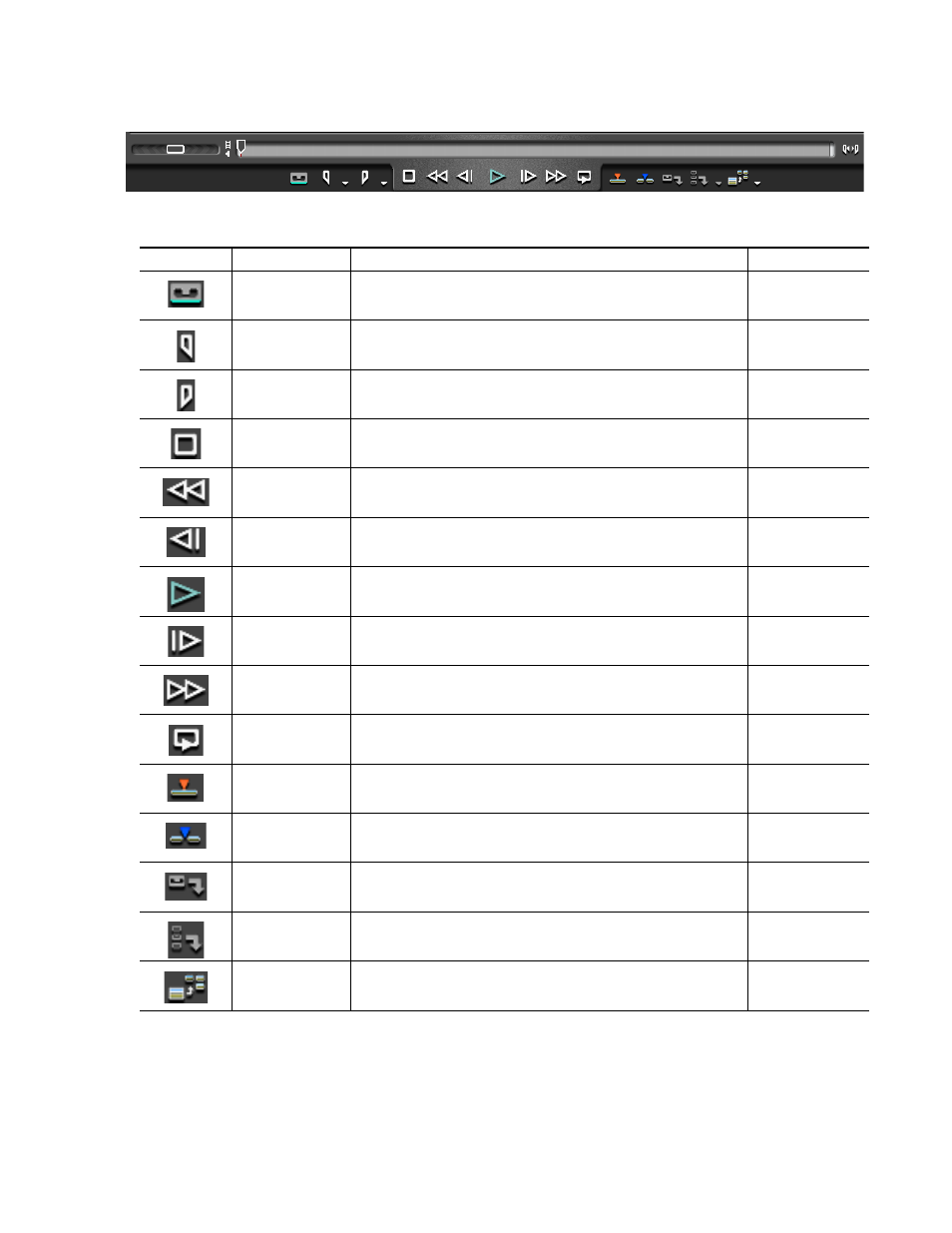
EDIUS Neo — Referenzhandbuch
57
Vorschaufenster
Abbildung 49. Player-Schaltflächen
Durch Klicken auf das EDIUS-Logo in der linken oberen Ecke erhalten
Sie auch Zugang zu den Player-Funktionen mit ihren Beschreibungen
und Tastaturkürzeln. Um das Menü wie in
Abbildung 50
zu öffnen, klicken
Sie auf das
EDIUS
-Logo, wählen Sie
Funktionen
und anschließend
Player
.
Tabelle 1. Details zu Player-Schaltflächen
Schaltfläche
Funktion
Beschreibung
Tastaturkürzel
Eingabevoreinstellung
Eingabeeinstellungen, die voreingestellt und als Schaltflächen gespeichert
wurden, können durch Klicken auf die Schaltfläche der entsprechenden
Eingabevoreinstellung aktiviert werden.
In setzen
Gibt den Anfangspunkt eines Abschnitts des Clips an, der ins Projekt
aufgenommen werden soll.
[I]
Out setzen
Gibt den Endpunkt eines Abschnitts des Clips an, der ins Projekt aufgenommen
werden soll.
[O]
Stopp
Stoppt die Wiedergabe im Player-Fenster.
[K]
Überprüfen
Überprüfen (Rückspulen) des Clips im Player.
[J]
Vorheriges Bild
Geht zum vorherigen Einzelbild im Clip. Durch Klicken auf die Schaltfläche wird
zum jeweils vorhergehenden Bild gewechselt. Durch längeres Drücken der [<--]-
Taste erfolgt das Rückspulen schneller.
[<--]
Wiedergabe
Spielt den Clip im Player ab.
[Eingabetaste]
Nächstes Bild
Geht zum nächsten Einzelbild im Clip. Durch Klicken auf die Schaltfläche wird zum
jeweils folgenden Bild gewechselt. Durch längeres Drücken der [>--]-Taste erfolgt
das Vorspulen schneller.
[-->]
Schnellvorlauf
Spult den Clip im Player schnell vorwärts.
[L]
Endloswiedergabe
Wiederholt die Wiedergabe des Clips im Player, bis die Wiedergabe gestoppt wird.
[Strg]+[Leertaste]
In Timeline
überschreiben
Clips in der Timeline werden an der Cursor-Position mit dem Clip aus dem Player
überschrieben. Clips an der Cursor-Position werden durch den Clip aus dem Player
ersetzt.
[]]
In Timeline einfügen
Clips im Player wird an der Cursor-Position in die Timeline eingefügt. Clips
in der Timeline hinter der Cursor-Position werden entsprechend der Länge
des eingefügten Clips nach hinten verschoben.
[[]
Erfassung
Das im Player angezeigte Bild wird erfasst und als Standbild in der Asset-
Bin abgelegt
[F9]
In Batch-Capture-Liste
hinzufügen
Die mit In- und Out Punkten markierten Segmente im Clip werden der Batch-
Erfassungsliste zur zukünftigen Bearbeitung hinzugefügt.
[Strg]+[8]
Clip zu Bin-Fenster
hinzufügen
Der Clip im Player wird zur Asset-Bin hinzugefügt.
[Umschalt]+[Strg]+[B]