Verwandte themen – QuickLabel Vivo! Touch Benutzerhandbuch
Seite 27
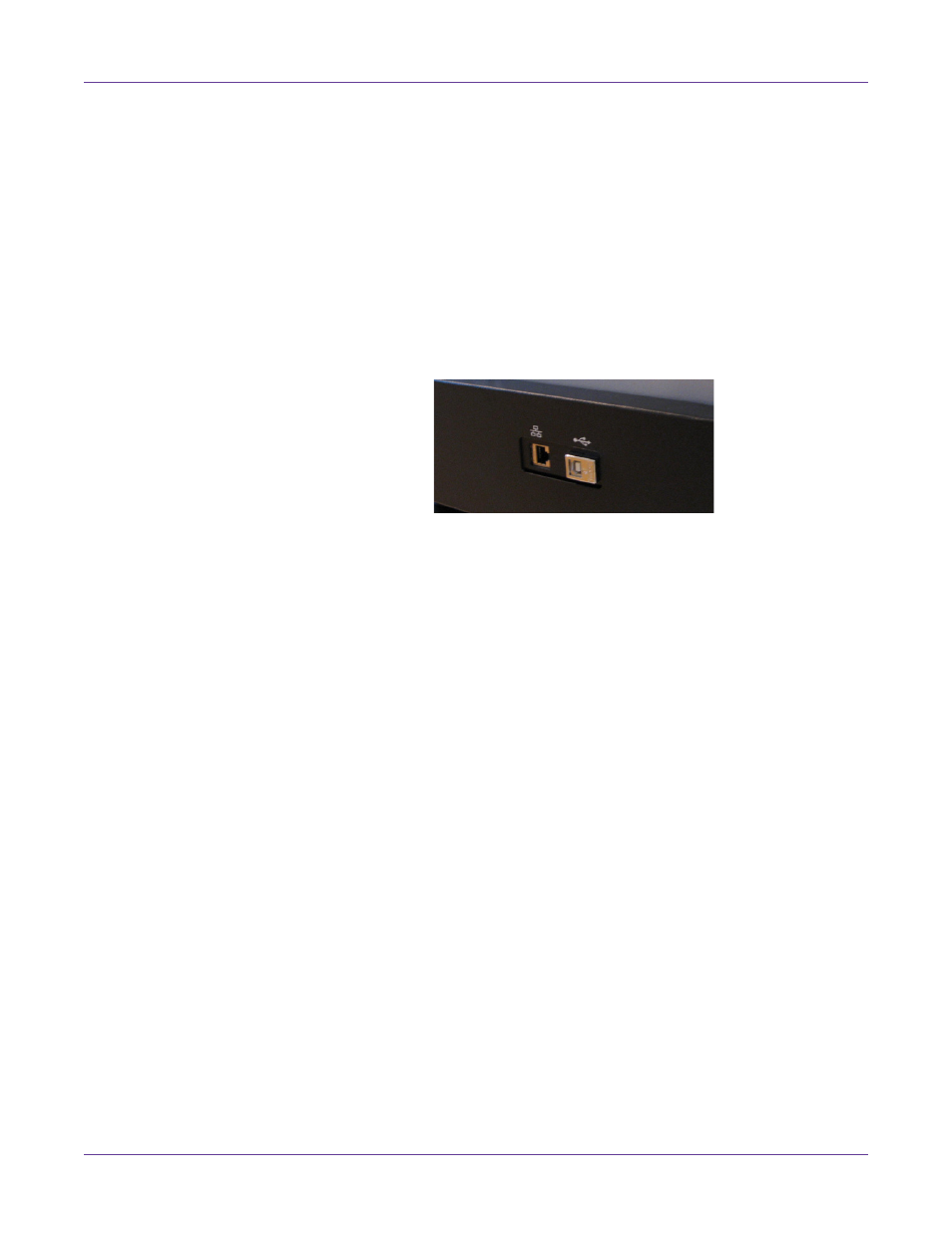
Installation und Einrichtung
Vivo! Touch Bedienungsanleitung
15
5
Installieren Sie den Treiber unter Verwendung des
Treiberinstallations-Assistenten. Bitte beachten Sie bei diesem Vorgang die im
Folgenden genannten Informationen.
•
Wählen Sie die USB-Verbindung, wenn Sie dazu aufgefordert werden.
Wählen Sie
Fertigstellen
im Installations-Assistenten, sobald der Treiber
erfolgreich installiert worden ist.
6
Verbinden Sie das kleinere Ende des USB-Kabels mit dem USB Typ B-Port des
Vivo! Touch. Der USB Typ B-Port befindet sich in der folgenden Abbildung auf der
Verbinden Sie das kleinere Ende des USB-Kabels mit dem USB Typ B-Port des
Vivo! Touch. Der USB Typ B-Port befindet sich in der folgenden Abbildung auf der
rechten Seite.
Verbinden Sie das größere Ende des USB-Kabels mit einer freien USB
2.0-Schnittstelle Ihres Computers.
Sobald die USB-Verbindung hergestellt ist, fügt der Installer den Vivo! Touch
automatisch in das Fenster Drucker und Faxgeräte bzw. Geräte und Drucker ein.
7
Deaktivieren Sie die erweiterten Druckereigenschaften im Treiber.
•
Wählen Sie unter Windows XP die Option
Start > Drucker und Faxgeräte
.
•
Wählen Sie unter Windows Vista die Option
Start > Systemsteuerung >
Drucker
.
•
Wählen Sie unter Windows 7 die Option
Start > Geräte und Drucker
.
•
In Windows 8 gelangen Sie zur Option
Suchen
, indem Sie den Zeiger in die
obere rechte Ecke des Bildschirms bewegen. Suchen Sie nach der
"Systemsteuerung" und klicken Sie auf das Symbol
Systemsteuerung
.
Klicken Sie im Systemsteuerungsfenster auf
Geräte und Drucker
.
Klicken Sie mit der rechten Maustaste auf das Druckersymbol und wählen Sie die
Anzeige der Druckereigenschaften aus. Wählen Sie die Registerkarte
Ports
.
Vergewissern Sie sich, dass der neue Port aufgelistet und markiert ist.
Wählen Sie die Registerkarte
Erweitert
. Deaktivieren Sie die Option
Erweiterte
Druckereigenschaften aktivieren
und wählen Sie
OK
.
Verwandte Themen: