Changing the double hotkey – Guntermann & Drunck TradeSwitch8-USB Benutzerhandbuch
Seite 65
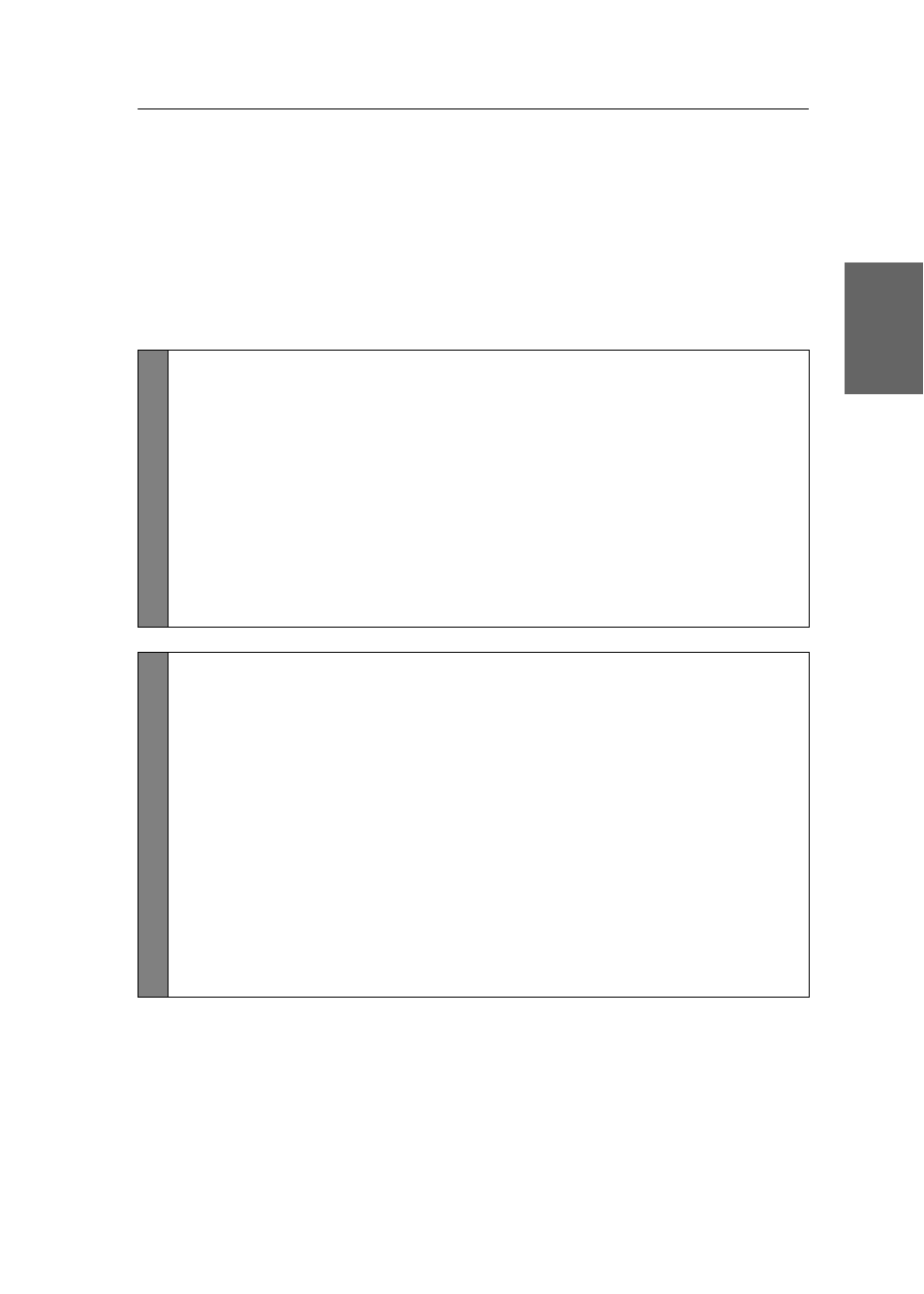
Configuration
G&D TradeSwitch8-USB · 19
English
Changing the double hotkey
If the use of double hotkeys is enabled (see page 17), press the double hotkey and the
Backspace
key simultaneously to start the setup mode of the KVM switch. Switching
of channels takes place by pressing the double hotkey and a select key at the same
time.
If an application program or another G&D device uses the same hotkey within the
cascade, the hotkey can be changed.
How to change the current double hotkey:
Setup
M
o
de
1. Requirement: enabled double hotkeys (see page 17).
2. Press
Double hotkey+Backspace
(default:
Alt Gr+Ctrl+Backspace
) to enable the
setup mode.
If the hotkey delay is active, press the key combination for seven seconds.
3. Press one of the setup keys listed below to activate the desired double hotkey:
Alt Gr
Enables Alt Gr+Ctrl double hotkey
Win
Enables Win+Ctrl double hotkey
Shift
Enables Shift+Win double hotkey
Ctrl
Enables Ctrl+Shift double hotkey
Alt
Enables Alt+Shift double hotkey
Setu
p Menu
1. Requirement: active double hotkeys (see page 17).
2. Use the terminal emulator to establish a connection to the KVM switch.
If the setup menu is not displayed, the Switch mode of the service port is
enabled. Enter »
#!
« to change to the setup menu.
3. Use the
Arrow
or
Arrow
keys to select the
Hotkey
row.
4. Press the
Space
key (repeatedly) to enable the desired double hotkey:
Alt Gr+Ctrl
Enables Alt Gr+Ctrl double hotkey
Win+Ctrl
Enables Win+Ctrl double hotkey
Shift+Win
Enables Shift+Win double hotkey
Ctrl+Shift
Enables Ctrl+Shift double hotkey
Alt+Shift
Enables Alt+Shift double hotkey
5. Press the
S
key to save your settings.