Enabling/disabling usb 2.0 data transmission, Usb pinning – Guntermann & Drunck TradeSwitch8-USB Benutzerhandbuch
Seite 79
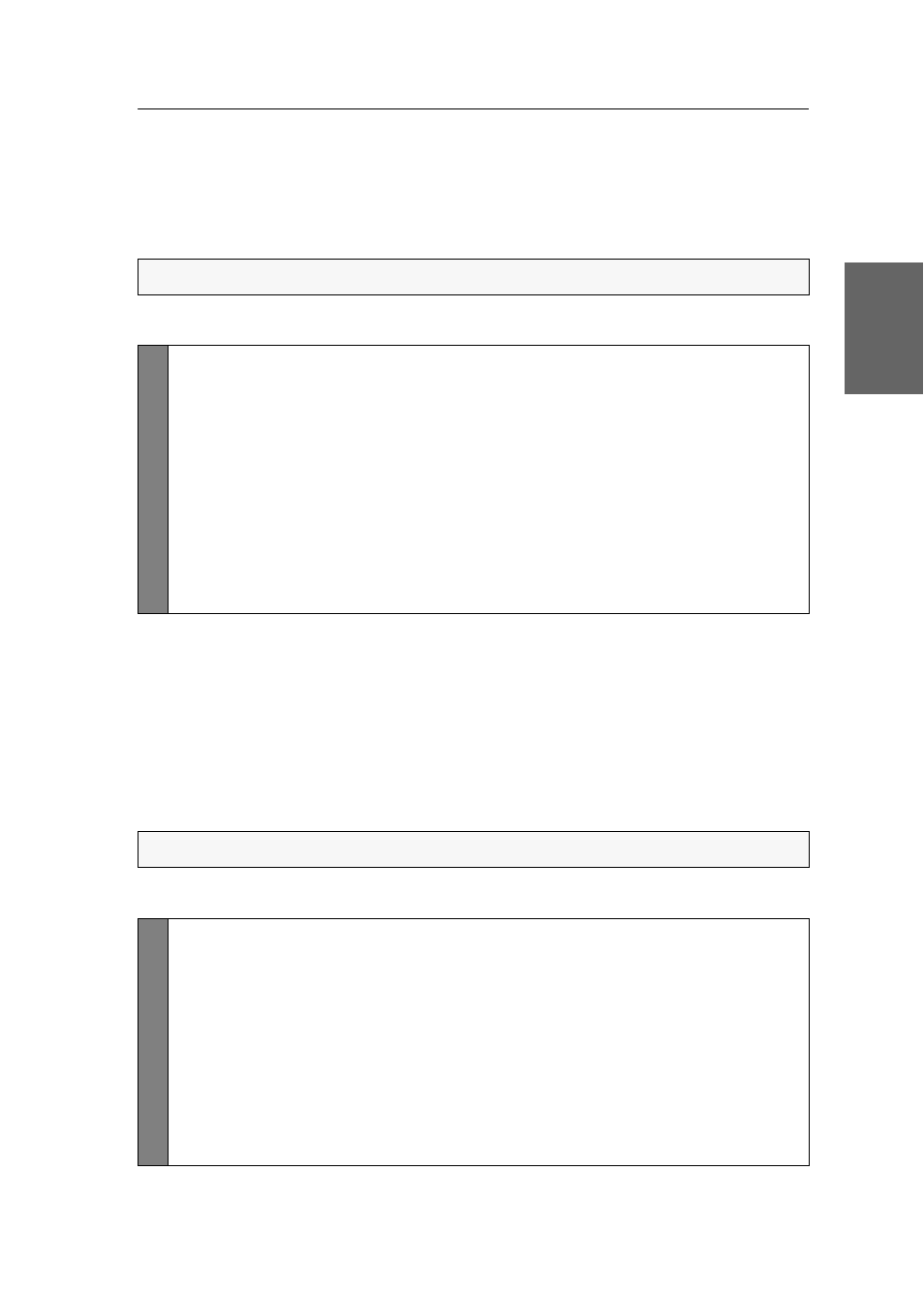
Configuration
G&D TradeSwitch8-USB · 33
English
Enabling/Disabling USB 2.0 data transmission
The front panel of the device provides two USB 2.0 interfaces to operate any USB
device. The connected USB devices are provided to the active computer.
You can use the setup menu to disable USB 2.0 data transmission. Any USB
devices connected to the USB 2.0 interfaces are not visible to the active computer.
How to enable or disable USB 2.0 data transmissions:
USB pinning
In the default settings of the KVM switch, KVM data and the data of devices con-
nected to the »USB 2.0 Devices« interface are forwarded to the computer of the
active channel.
Enable USB pinning if you want to permanently switch the data of devices con-
nected to the »USB 2.0 Devices« interface to a defined channel. The permanent
switching of these devices (see page 12) remains the same even when switching the
KVM channel.
How to enable or disable USB pinning:
NOTE:
USB data transmission can be enabled or disabled in the setup menu only.
Setup Men
u
1. Use the terminal emulator to establish a connection to the KVM switch.
If the setup menu is not displayed, the Switch mode of the service port is
enabled. Enter »
#!
« to change to the setup menu.
2. Use the
Arrow
or
Arrow
keys to select the
USB 2.0 Function
entry and press
Enter
.
3. Press the
Space
key (repeatedly) to choose between the following settings:
enabled
USB 2.0 data transmission enabled (default)
disabled
USB 2.0 data transmission disabled
4. Press the
S
key to save your settings.
NOTE:
USB pinning can be enabled or disabled in the setup menu only.
Setu
p Men
u
1. Use the terminal emulator to establish a connection to the KVM switch.
If the setup menu is not displayed, the Switch mode of the service port is
enabled. Enter »
#!
« to change to the setup menu.
2. Use the
Arrow
or
Arrow
keys to select the
USB Pinning
entry and press
Enter
.
3. Press the
Space
key (repeatedly) to choose between the following settings:
disabled
USB pinning disabled (default)
enabled
USB pinning ensabled
4. Press the
S
key to save your settings.