Casio ClassPad fx-CP400 Benutzerhandbuch
Seite 111
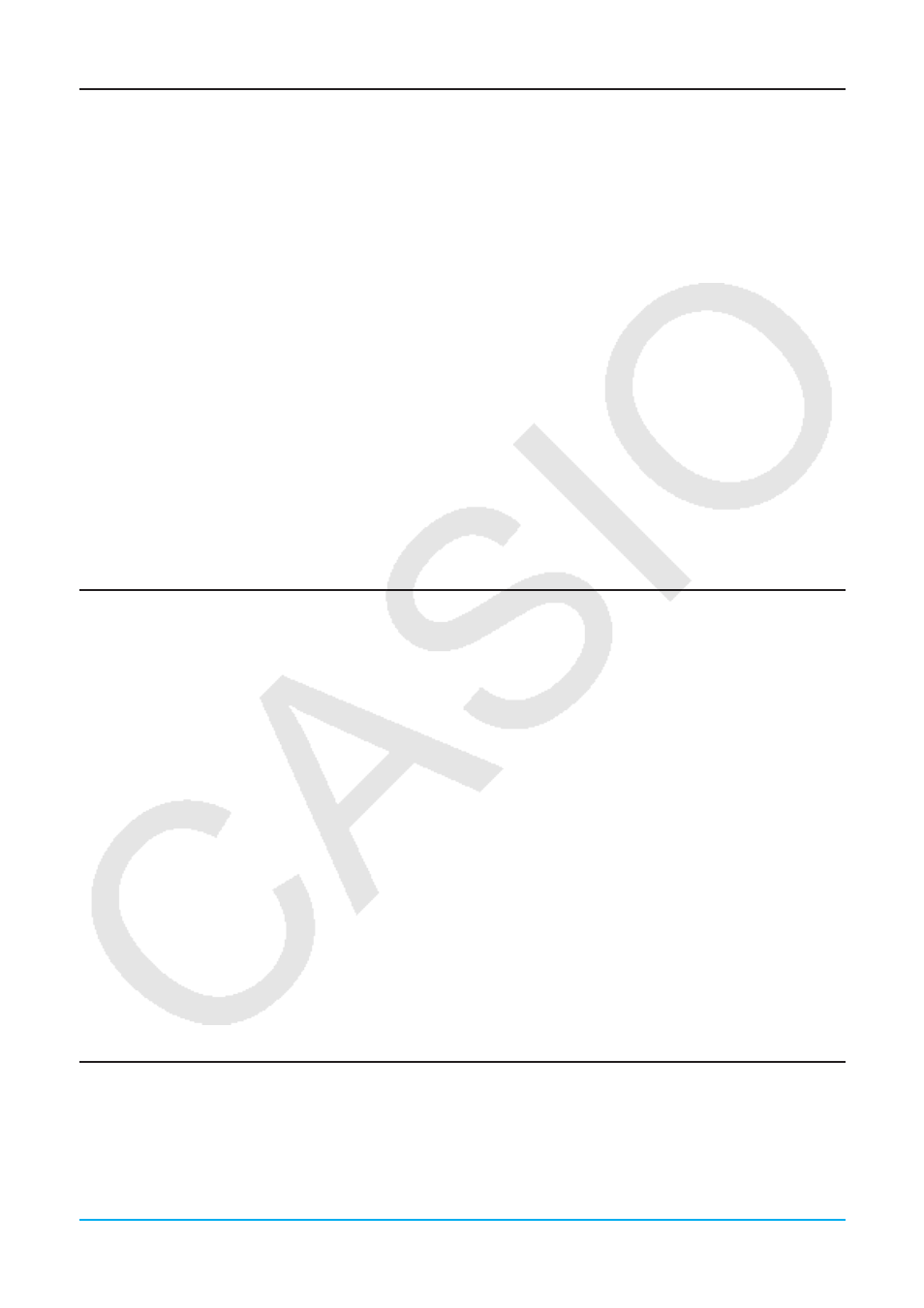
Kapitel 3: Grafik- und Tabellen-Menü 111
Verwenden von vorprogrammierten Funktionen für die grafische Darstellung
Ihr ClassPad ist mit häufig verwendeten Funktionen vorprogrammiert, die nachfolgend aufgeführt sind. Sie
können eine vorprogrammierte Funktion aufrufen, deren Koeffizienten Werte zuordnen und die Ergebnisse
grafisch darstellen.
y
=
a
ؒ
x
+
b
y
=
a
ؒcos (
b
ؒ
x
+
c
) +
d
y
=
a
ؒ
e
^(
b
ؒ
x
+
c
) +
d
y
=
a
ؒ
x
^2 +
b
ؒ
x
+
c
y
=
a
ؒtan (
b
ؒ
x
+
c
) +
d
y
=
a
^(
b
ؒ
x
+
c
) +
d
y
=
a
ؒ
x
^3 +
b
ؒ
x
^2 +
c
ؒ
x
+
d
y
=
a
ؒlog (
b
ؒ
x
+
c
) +
d
y
=
a
/(
b
ؒ
x
+
c
) +
d
y
=
a
ؒsin (
b
ؒ
x
+
c
) +
d
y
=
a
ؒln (
b
ؒ
x
+
c
) +
d
Hinweis: Vorprogrammierte Funktionen werden automatisch als Grafik dargestellt und können nicht zur
Eingabe im Grafik-Editor-Fenster verwendet werden.
u ClassPad-Operationen
1. Tippen Sie im Grafikfenster oder im Grafik-Editor-Fenster auf a und anschließend auf [Built-In].
2. Tippen Sie im eingeblendeten Menü auf die vorprogrammierte Funktion, die Sie auswählen möchten.
• Daraufhin wird ein Dialogfeld für die Zuordnung der Werte zu den Koeffizienten angezeigt. Die
tatsächlichen angezeigten Koeffizienten (
a
bis
d
) hängen von der ausgewählten vorprogrammierten
Funktion ab.
3. Ordnen Sie jedem Koeffizienten Werte zu.
4. Tippen Sie auf [OK], um die grafische Darstellung zu erstellen.
Speichern eines Screenshots einer Grafik
Verwenden Sie die folgende Vorgehensweise, um einen Screenshot einer Grafik als Bilddatei für einen
späteren Aufruf zu speichern.
u Öffnen eines Screenshots einer Grafik
1. Tippen Sie im Grafikfenster auf a und anschließend auf [Open Picture]. Auf diese Weise wird eine Liste der
Namen der Grafikabbildungen angezeigt, die Sie im Speicher gespeichert haben.
2. Wählen Sie den Namen des gewünschten Bildes, und tippen Sie danach auf [OK].
• Das ausgewählte Bild wird im Hintergrund des Grafikfensters angezeigt.
u Speichern eines Screenshots einer Grafik
1. Zeichnen Sie die Grafik, die Sie speichern möchten.
2. Tippen Sie auf a und anschließend auf [Save Picture]. Daraufhin wird ein Dialogfeld für die Eingabe des
Namens des Screenshots angezeigt.
3. Geben Sie den Namen ein, und tippen Sie danach auf [OK].
u Löschen des aktuellen Screenshots einer Grafik
Tippen Sie im Grafikfenster auf a und anschließend auf [Clear Picture].
Anpassen der Helligkeit (Fade I/O) des Grafikfenster-Hintergrundbildes
Sie können die Helligkeit des Grafikfenster-Hintergrundbildes innerhalb eines Bereiches von 0 % (unverändert)
bis 100 % (keine Anzeige) anpassen. Ein höherer Wert der Einstellung macht das Bild heller. Die Einstellung
100 % zeigt einen komplett weißen Hintergrund an. Mit dieser Einstellung können Sie das Hintergrundbild so
konfigurieren, dass die Grafik besser erkennbar ist.