Casio ClassPad fx-CP400 Benutzerhandbuch
Seite 257
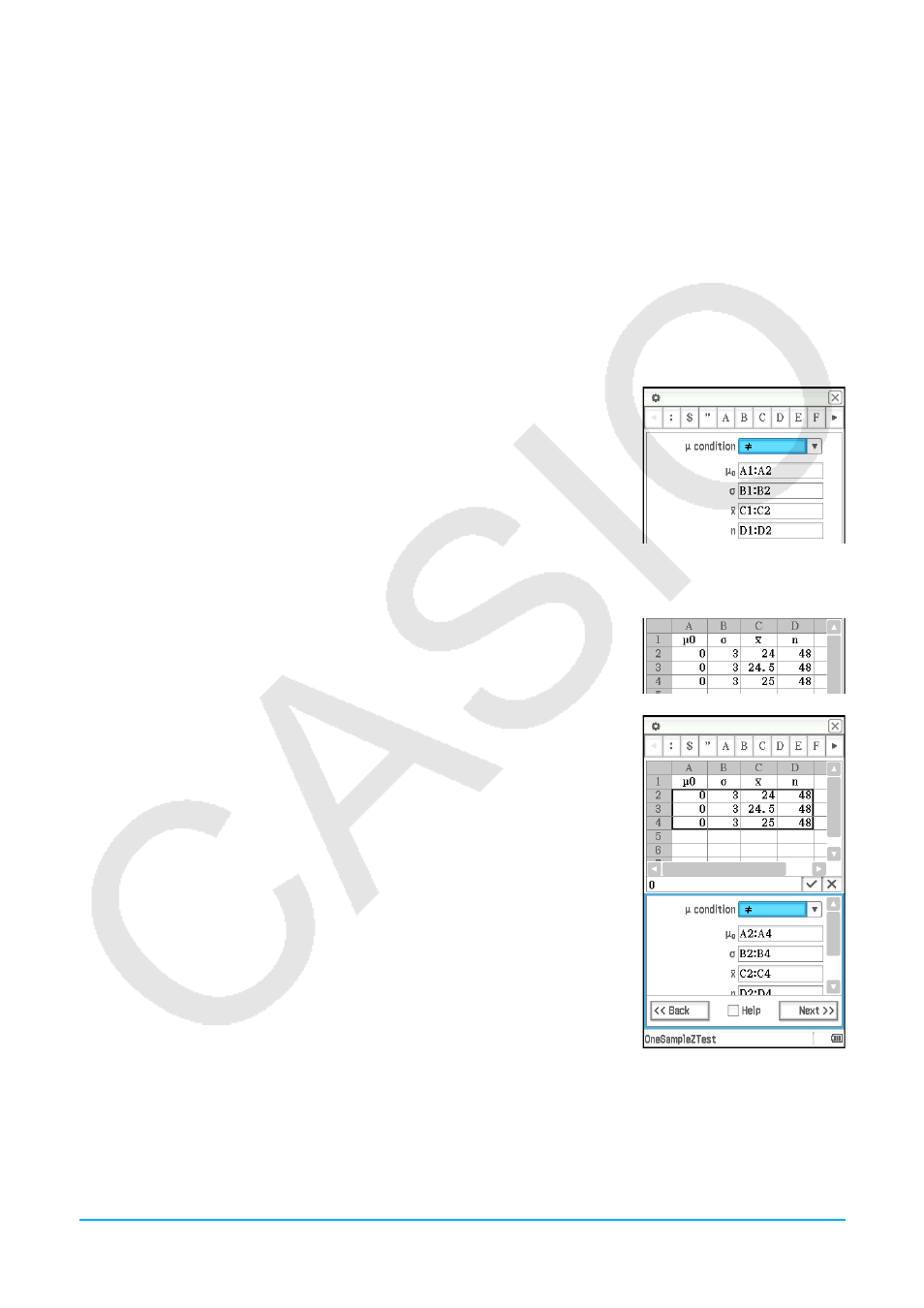
Kapitel 13: Tabellenkalkulation-Menü 257
• Nach Anzeige des Fensters mit den Berechnungsergebnissen kann ein Ausgabefenster für die Ausgabe der
Berechnungsergebnisdaten in die Tabellenkalkulation angezeigt werden.
Für Berechnung und Beispielberechnung verwendete Datenformate
In diesem Abschnitt werden für jeden Berechnungstyp die Datenformate für die Dateneingabe in die
Tabellenkalkulation angegeben und es wird ein Beispiel für eine tatsächliche Berechnung gezeigt.
m
und
n
stehen im unten stehenden Erklärungstext für zwei beliebige natürliche Zahlen.
Z
-Tests,
t
-Tests, 2-Stichproben
F
-Test und Intervallberechnungen
• Die Operation beim Eingeben von Werten direkt in die Assistentenanzeige und beim Durchführen der
Berechnung entspricht der Operation bei der Auswahl von „Variable“ in der Assistentenanzeige für
statistische Operationen.
• Wenn die Zahl der numerischen Eingabefelder in der Assistentenanzeige
m
ist, bereiten Sie
n
Zeilen und
m
Spalten von Daten vor.
Beim 1-Stichproben
Z
-Test beispielsweise gibt es wie im nebenstehenden
Screenshot gezeigt vier numerische Eingabefelder. In diesem Fall werden
durch das Auswählen von 2 Zeilen
× 4 Spalten von Daten (A1:D2) in der
Tabellenkalkulation und Ausführen des Assistenten automatisch wie im
nebenstehenden Screenshot gezeigt Zellenreferenzen in jedes Feld
eingegeben. Durch das Erhöhen der Zeilenanzahl wird für jede Zeile eine
Batchberechnung durchgeführt.
Wichtig!
Wenn Sie mehrere Berechnungen batchweise ausführen möchten,
müssen Sie in jede Zeile für jede Berechnung einen Datensatz eingeben. Berechnungen können in der
Assistentenanzeige nicht durchgeführt werden, wenn die Daten nach Spalten gruppiert sind.
Beispiel: Wählen Sie zur Vorbereitung der im nebenstehenden Screenshot
gezeigten Daten den Bereich A2:D4 aus und führen Sie den
1-Stichproben
Z
-Test aus. In diesem Fall lautet die
ƫ
-Bedingung
≠
(
ƫ
≠ 0).
1. Geben Sie die Daten im Tabellenkalkulationsfenster ein und wählen Sie
dann die Eingabebereichszellen A2:D4 aus.
2. Tippen Sie auf [Calc] - [Test] - [One-Sample Z-Test] und dann auf [Next>>].
3. Dadurch werden die Zellenreferenzen wie im nebenstehenden Screenshot
(untere Hälfte) gezeigt automatisch in die Felder eingeben.
• Sie können Referenzellenbereiche für jedes Feld auch direkt eingeben.
Wenn Sie dies tun können Sie allerdings in Spaltenrichtung angeben (z. B.
A1:A3). Das Angeben in Zeilenrichtung (z. B. A1:C1) ergibt einen Fehler.