Andere operationen im grafikfenster – Casio ClassPad fx-CP400 Benutzerhandbuch
Seite 253
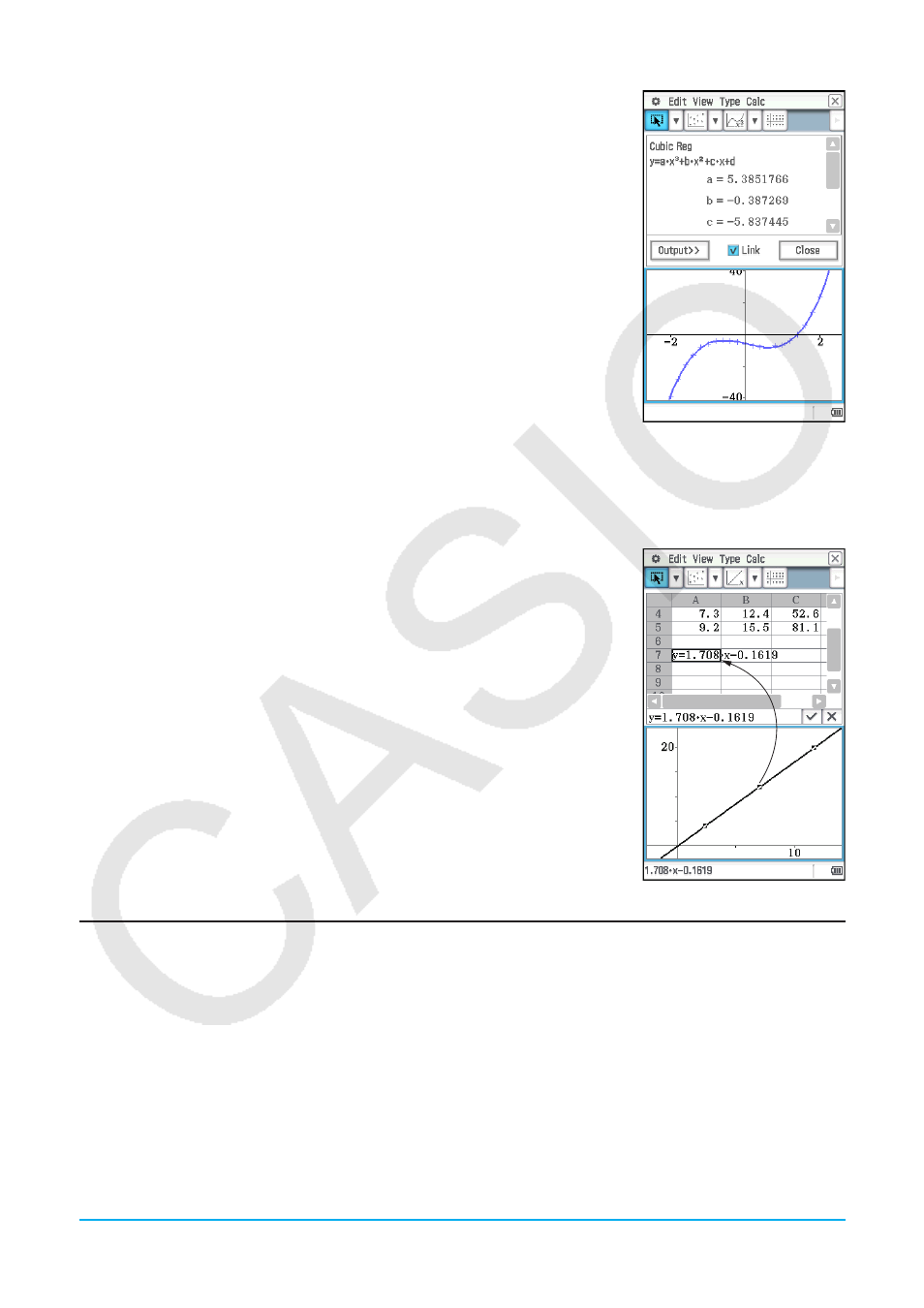
Kapitel 13: Tabellenkalkulation-Menü 253
• Dadurch wird die Regressionsgrafik in das Streudiagramm gezeichnet.
Zudem wird das Fenster mit den Regressionsberechnungsergebnissen in
der unteren Hälfte des Displays angezeigt (außer bei der Quintic Reg).
• Hier können Sie eine weitere Regressionsgrafik hinzufügen, indem Sie ein
anderes Element des [Calc]-Menüs auswählen. Zudem können Sie Schritt
3 wiederholen, um eine Regressionsgrafik für einen anderen
y
-Wert zu
überlagern.
5. Tippen Sie zum Löschen aller Regressionsgrafiken auf [Edit] - [Clear All].
• Sie können auch eine bestimmte Regressionsgrafik löschen, indem Sie
auf die entsprechende Grafik und dann auf [Edit] - [Delete] tippen.
Tipp
• Regressionsgrafiken werden normalerweise in Blau gezeichnet, Sie können die Farbe jedoch nach Abschluss des
Zeichnungsvorgangs ändern. Tippen Sie zum Ändern der Farbe nach Abschluss des Zeichnens auf die Grafik und dann
auf [Edit] - [Style], um das „Style Settings“-Dialogfeld anzuzeigen. Führen Sie das Verfahren unter „Festlegen der Farbe
für das Zeichnen der Grafik im Grafikfenster“ (Seite 248) aus, um die Farbe zu ändern.
• Exponentielle und „abExponential“-Regressionskurven ignorieren beim Berechnen der Kurve negative Werte. In der
Statusleiste wird eine Nachricht angezeigt, wenn negative Werte ignoriert werden.
• Im Grafikfenster können Sie nach Auswahl einer Regressionsgrafik durch Tippen
diese in das Tabellenkalkulationsfenster und in eine Zelle ziehen, um die Funktion der
Regressionsgrafik in die Zelle einzufügen. Dasselbe Ergebnis erzielen Sie, indem Sie
auf die Regressionsgrafik tippen, dann auf [Edit] - [Copy] (oder [Edit] - [Cut]), auf eine
Zelle im Tabellenkalkulationsfenster und danach auf [Edit] - [Paste] tippen. Beachten
Sie, dass die Regressionsgrafik bei der Ausführung einer Operation [Edit] - [Cut] aus
dem Grafikfenster gelöscht wird.
• Genauere Informationen zur Verwendung des Kontrollkästchens „Link“ und der
Schaltfläche [Output>>] im Fenster mit den Regressionsberechnungsergebnissen
finden Sie unter „Ausführen einer Regressionsberechnung und Einfügen der
Ergebnisse in die Tabellenkalkulation“ (Seite 256).
Andere Operationen im Grafikfenster
Dieser Abschnitt bietet mehr Einzelheiten über die Arten der Operationen, die Sie ausführen können, während
das Grafikfenster im Display angezeigt wird.
u Ändern des Aussehens einer Grafik durch Ziehen eines Punktes
Während eine Grafik im Grafikfenster angezeigt wird, verwenden Sie den Stift, um einen der Datenpunkte zu
ziehen und damit das Aussehen der Grafik zu ändern.
• Sie können die Kurven ändern, die Linienstücke und Spalten länger oder kürzer machen bzw. die Größe der
Kreisdiagrammabschnitte ändern.
• Durch die Änderung einer Grafik, werden die Daten der Grafik im Tabellenkalkulationsfenster automatisch mit
geändert.