Einfügung eines anwendungsdatenfeldes – Casio ClassPad fx-CP400 Benutzerhandbuch
Seite 187
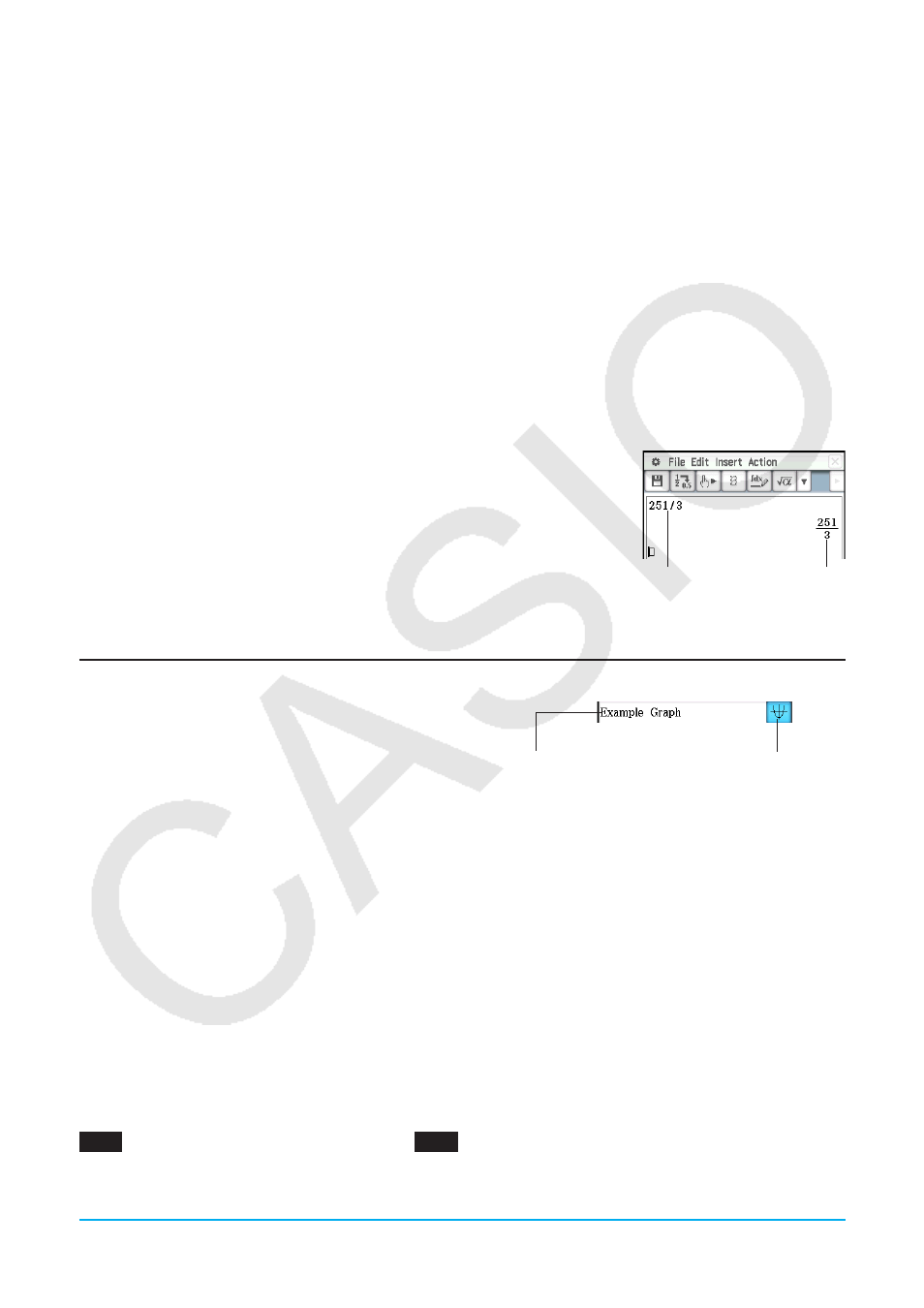
Kapitel 10: eActivity-Menü 187
Tipp
• Sie können Text fett formatieren, indem Sie zum Auswählen darüber ziehen und dann auf B tippen.
Beachten Sie allerdings, dass numerische Ausdrücke eines natürlich angezeigten Ausdrucks, die anhand des
Schabloneneingabemodus eingegeben wurden (Seite 22), nicht fett formatiert werden können.
• Mit der linken und rechten Cursortaste können Sie einen Buchstabenbereich auswählen. Drücken Sie auf dem ClassPad
einfach die Taste f und dann
e oder d. Mit jedem Drücken auf die Cursortaste wird der nächste Buchstabe in der
jeweiligen Richtung ausgewählt (markiert).
u Einfügen einer Berechnungszeile
1. Überprüfen Sie in der Symbolleiste des eActivity-Fensters, ob < angezeigt wird. Sollte es nicht angezeigt
werden, tippen Sie auf u und wechseln Sie zu <.
• < zeigt an, dass der Berechnungseingabemodus ausgewählt ist.
• Falls sich der Cursor in einer Zeile befindet, die bereits Eingabedaten enthält, verschieben Sie den Cursor
an das Ende der Zeile, tippen Sie auf [Insert] und danach auf [Calculation Row]. Dadurch wird eine
Berechnungszeile in der nächsten Zeile eingefügt.
2. Verwenden Sie die Software-Tastatur oder die Tasten der Tastatur, um den gewünschten mathematischen
Term einzugeben.
3. Drücken Sie nach Eingabe eines Terms die Taste E, um die Ergebnisse
anzuzeigen.
Tipp
• Falls der Eingabeterm einer Berechnungszeile kein zulässiger Term ist, dann enthält
die Zeile nur den Eingabeterm, nicht aber den Ausgabeterm.
• Falls Sie den Term in einer bestehenden Berechnungszeile bearbeiten und danach
E drücken, werden alle der bearbeiteten Zeile nachfolgenden Terme erneut
berechnet und deren Ergebnisse aktualisiert.
Einfügung eines Anwendungsdatenfeldes
Ein Anwendungsdatenfeld kann verwendet werden, um
Daten von anderen Anwendungs-Menüs des ClassPad in
eine eActivity einzubetten. Ein Anwendungsdatenfeld
enthält die auf der rechten Seite gezeigten Elemente.
u Einfügung eines Anwendungsdatenfeldes
1. Tippen Sie im eActivity-Fenster auf [Insert] und dann auf [Strip(1)] oder [Strip(2)]. Tippen Sie dann
abhängig von der Art der Anwendungsdaten, die Sie einfügen möchten, auf einen Menüpunkt. Genauere
Informationen zu Anwendungsdatentypen finden Sie weiter unten unter „Liste der Anwendungsdatenfelder“.
• Dadurch wird das Datenfeld in das eActivity-Fenster eingefügt, ein Datenfeld-Fenster in der unteren Hälfte
des Displays geöffnet und das Datenfeld-Fenster aktiviert.
2. Nehmen Sie in Abhängigkeit des geöffneten Fenstertyps die erforderliche Eingabe vor. Genauere
Informationen finden Sie in den unten stehenden Beispielen.
3. Tippen Sie nach Abschluss aller Operationen im Datenfeld-Fenster auf C, um das Fenster zu schließen.
• Dadurch wird das eActivity-Fenster aktiviert, und der Cursor befindet sich in dem Datenfeld, das Sie in
Schritt 1 eingefügt haben.
4. Geben Sie einen beliebigen Titel ein.
1001
Ein Grafikdatenfeld ist einzufügen
1002
Ein Hinweisdatenfeld ist einzufügen
Eingegebener
Term
Ergebnis
Titel
Sie können bei
Bedarf einen Titel
eingeben.
Expandierungsschaltfläche
Tippen Sie hier, um die
Anwendungsdaten im
unteren Fenster anzuzeigen.