Casio ClassPad fx-CP400 Benutzerhandbuch
Seite 271
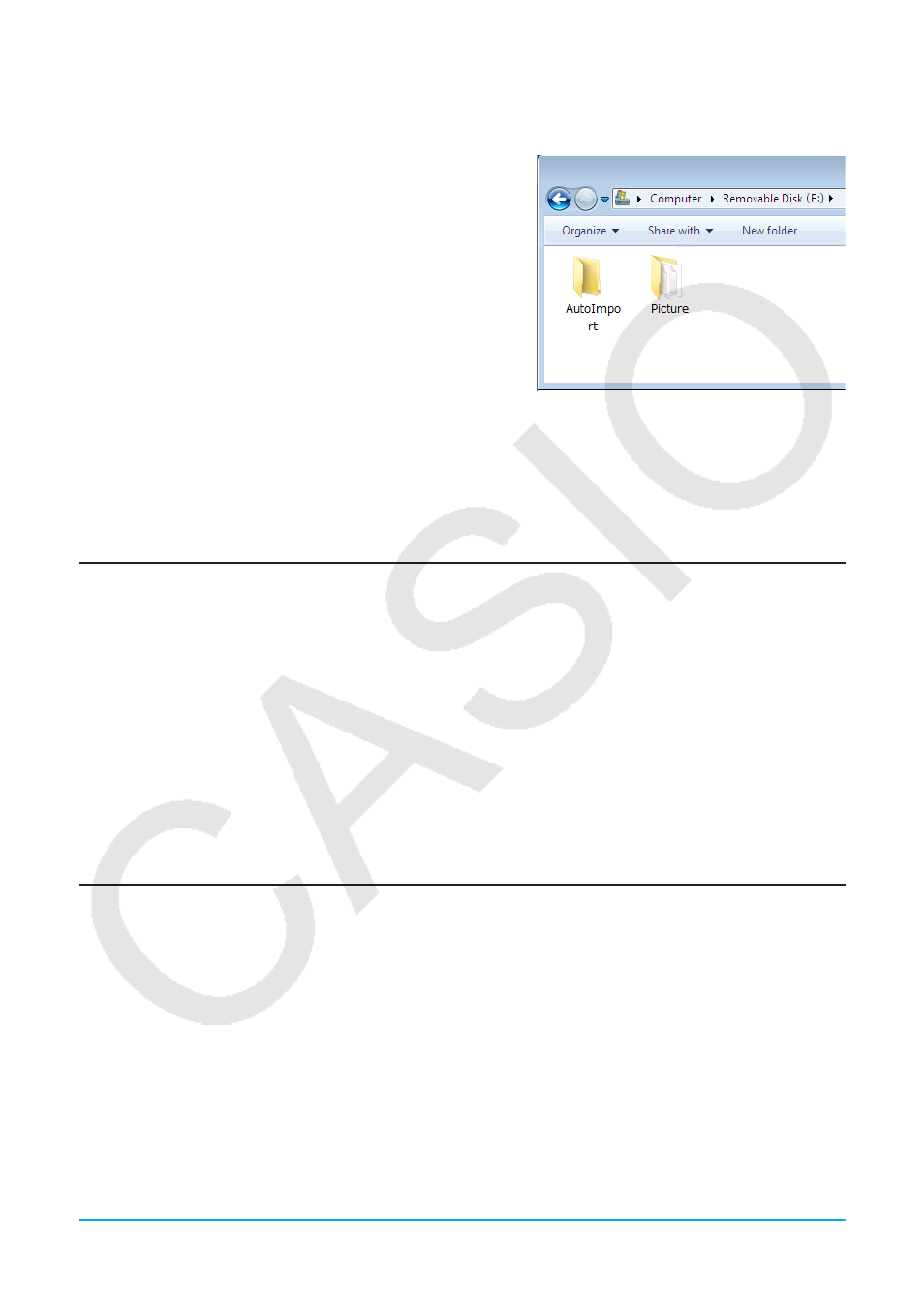
Kapitel 15: Ausführen der Datenkommunikation 271
• Wenn Sie sämtliche ClassPad-Daten auf einen Computer kopieren möchten, speichern sie alle Dateidaten
als VCP-Datei, wobei es sich ebenfalls um ein proprietäres ClassPad-Dateiformat handelt. Siehe
„Speichern einer VCP-Datei“ (Seite 272).
2. Stellen Sie eine Verbindung zwischen dem ClassPad und
dem Computer her und öffnen Sie das ClassPad-Laufwerk
auf dem Computer.
• Siehe „Herstellen einer Verbindung zwischen ClassPad
und einem Computer“ (Seite 269).
3. Führen Sie die gewünschten Dateivorgänge wie Kopieren
oder Löschen durch.
• Wenn Sie eine VCP-Datei oder eine XCP-Datei auf
den ClassPad übertragen wollen, kopieren Sie sie ins
ClassPad-Laufwerk.
4. Wenn Sie alle gewünschten Bedienungsvorgänge
ausgeführt haben, trennen Sie die USB-Verbindung
zwischen dem ClassPad und dem Computer.
• Wenn Sie eine USB-Verbindung beenden, importiert der ClassPad automatisch eine VCP-Datei, die
sich gegenwärtig im AutoImport-Ordner befindet. Zu Einzelheiten siehe „Automatischer Import von VCP-
Dateien“ unten.
• Zu Informationen zum manuellen Import eine VCP-Datei siehe „Öffnen einer VCP-Datei“ (Seite 272).
• Zu Informationen zum manuellen Import einer XCP-Datei siehe „Importieren einer XCP-Datei“ (Seite 273).
Automatischer Import von VCP-Dateien
Wenn Sie eine USB-Verbindung beenden, importiert der ClassPad automatisch eine VCP-Datei, die sich
gegenwärtig im AutoImport-Ordner des Speicherbereichs befindet.
• Nur eine einzige VCP-Datei in der obersten Hierarchieebene des AutoImport-Ordners wird in den
Hauptspeicher und den eActivity- Bereich importiert. Existierende Daten werden überschrieben und neue
Daten hinzugefügt. Wenn sich mehrere VCP-Dateien im AutoImport-Ordner befinden, müssen Sie eine davon
auswählen und manuell importieren.
• Nach Abschluss des automatischen Imports werden alle Ordner und Dateien des AutoImport-Ordners in den
SAVE-F-Ordner verschoben.
Tipp:
Die Fehlermeldung „Insufficient Memory“ erscheint, wenn während des Importvorgangs nicht genügend
Speicherplatz im Hauptspeicher oder im Speicher des eActivity-Bereichs vorhanden ist. Falls dies geschieht,
löschen Sie nicht mehr benötigte Daten aus dem Hauptspeicher oder dem eActivity-Bereich und versuchen Sie
erneut, zu importieren.
Regeln für ClassPad-Dateien und Ordner
• In der Massenspeicher-Informationsanzeige können bis zu 200 Dateien pro Ordner angezeigt werden. Wenn
ein Ordner über 200 Dateien enthält und Sie alle anzeigen müssen, speichern Sie die Dateien unter anderen
Ordnern ab, sodass jeder Ordner höchstens 200 Dateien enthält.
• Obwohl Sie auf Ihrem Computer Ordner in einer verschachtelten Struktur von mehr als drei Ebenen erstellen
können, wird im ClassPad nur bis zur dritten Ebene angezeigt.
• Sie können die nachfolgenden Zeichen in einem Datei- oder Ordnernamen verwenden:
A–Z, a–z, 0–9, !, #, $, %, ’, ,(Komma), (, ), +, –, ., ;, =, @, [, ], ^, _, `, ~, Leerzeichen