Casio ClassPad fx-CP400 Benutzerhandbuch
Seite 266
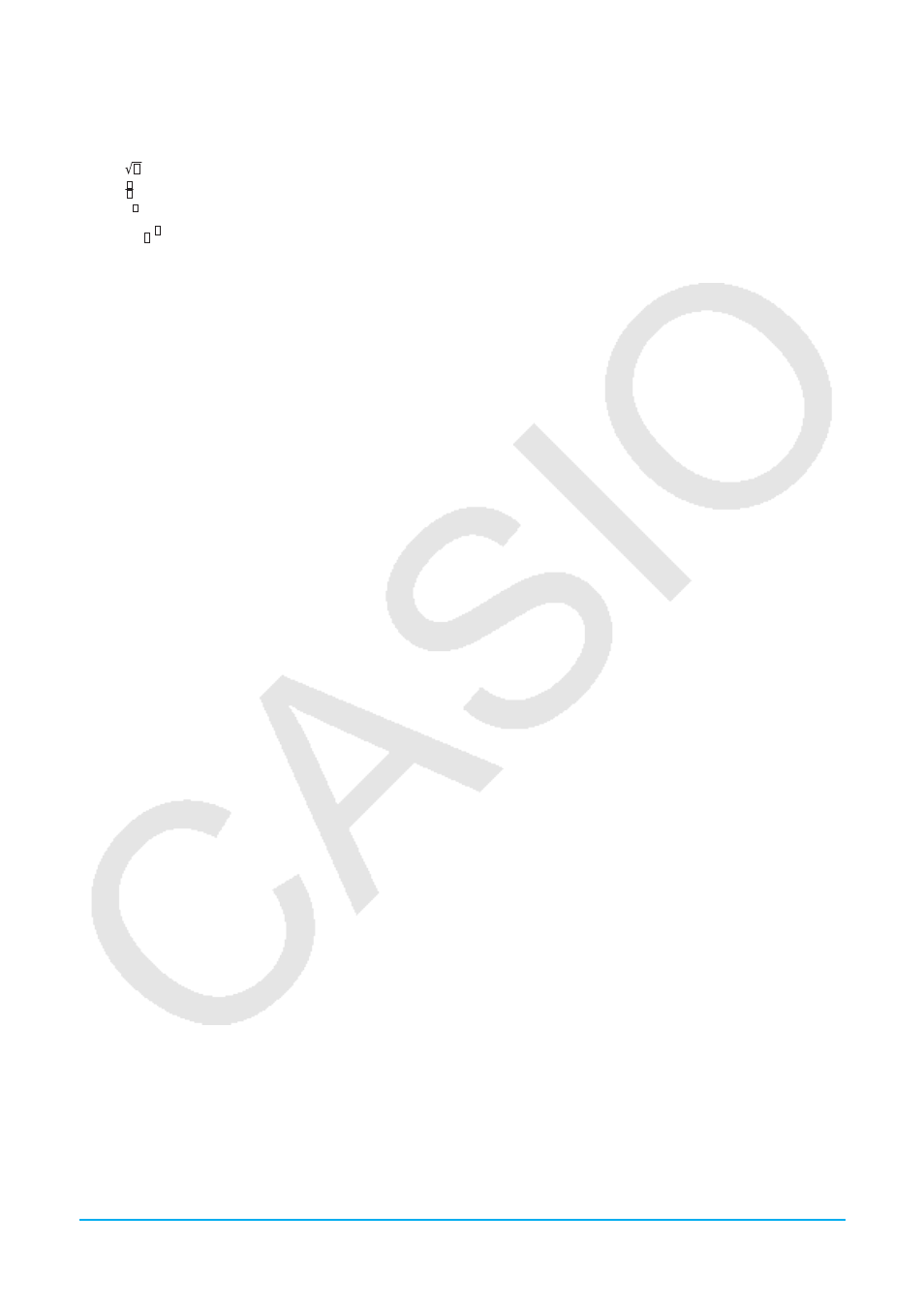
Kapitel 14: System-Menü 266
( :
t
) :
Ƨ
, : |
z : ⇒
1 : sin(
2 : cos(
3: tan(
5 : ln(
0 : π
. :
i
e : ∞
E : Ans
{ : (Schabloneneingabemodus) oder '( (Zeileneingabemodus)*
1
/ : (Schabloneneingabemodus) oder / (Zeileneingabemodus)*
1
4 : (Schabloneneingabemodus) oder
e
^
( (Zeileneingabemodus)*
1
6 : (Schabloneneingabemodus) oder log( (Zeileneingabemodus)*
1
7, 8, 9, *, -, + : Undefiniert
*1 Siehe „Schabloneneingabe und Zeileneingabe“ (Seite 22).
u Optimieren des Flash-ROM-Speichers (eActivity-Bereich und Massenspeicherbereich)
Tipp:
Durch die Optimierung des Flash-ROM-Speichers steht mehr Speicherkapazität zur Verfügung.
1. Tippen Sie im Fenster des System-Menüs auf [System] - [Memory Management] oder auf
/.
2. Tippen Sie im eingeblendeten Bestätigungsdialogfeld auf [Yes].
• Nachdem Sie auf [Yes] getippt haben, wird die Meldung „Now Optimizing...“ während der Optimierung
weiterhin angezeigt. Die Meldung „Complete!“ erscheint, wenn die Optimierung beendet ist.
Wichtig!
Drücken Sie niemals den RESTART-Knopf auf der Rückseite des ClassPad, während eine Optimierung
des Flash-ROM-Speichers ausgeführt wird. Anderenfalls kann der Speicher beschädigt werden, wodurch
der gesamte Speicherinhalt verloren geht und es zum Fehlbetrieb Ihres ClassPad kommen kann. Falls dies
eintritt, müssen Sie sich zur Reparatur an den CASIO-Kundendienst wenden. Beachten Sie, dass durch die
Reparatur Ihres ClassPad der verlorene Speicherinhalt nicht wieder hergestellt werden kann.
3. Tippen Sie auf [OK], um das Dialogfeld mit der Meldung „Complete!“ zu schließen.
u Auswählen der Bilddatei für die Endanzeige, die erscheint, wenn der ClassPad
ausgeschaltet wird
1. Tippen Sie im Fenster des System-Menüs auf [System] - [Ending Screen] oder auf
N.
2. Tippen Sie in dem angezeigten Dialogfeld auf die Abwärtspfeil-Schaltfläche. Tippen Sie in der angezeigten
Liste auf [Select Picture File], und tippen Sie anschließend auf die zu verwendende Bilddatei für die
Endanzeige.
• Wenn Sie auf [View] tippen, wird eine Vorschau der aktuell ausgewählten Bildschirmanzeige eingeblendet.
Tippen Sie zum Schließen der Vorschau auf [OK].
3. Nachdem Sie die gewünschte Bilddatei ausgewählt haben, tippen Sie auf [Set].
u Einstellen der Ausrichtung des Touchscreens
1. Tippen Sie im Fenster des System-Menüs auf [System] - [Touch Panel Alignment] oder auf
M.
2. Verwenden Sie den Stift, um jeweils auf die Mitte der vier Kreuze zu tippen, die in der Anzeige erscheinen.
• Versuchen Sie bei der Ausrichtung Ihres ClassPad genau die Mitte des jeweiligen Kreuzes zu treffen.
u Anzeigen der Versionsinformationen
Tippen Sie im Fenster des System-Menüs auf [System] - [About ClassPad] - [Version] oder auf
>.
Tippen Sie zum Schließen des „Version“-Dialogfeldes auf [OK].
u Registrieren eines Benutzernamens im ClassPad
1. Tippen Sie im Fenster des System-Menüs auf [System] - [About ClassPad] -[ClassPad Name].
2. In dem nun angezeigten Dialogfeld geben Sie den Namen ein und tippen auf [Set].
• Der registrierte Benutzername erscheint am unteren Rand der Endanzeige, die eingeblendet wird, wenn
der ClassPad ausgeschaltet wird.
e
log ( )