Kapitel 10: eactivity-menü, 1 erstellen einer eactivity, Unter-menüs und schaltflächen des eactivity-menüs – Casio ClassPad fx-CP400 Benutzerhandbuch
Seite 185: Erstellen einer eactivity
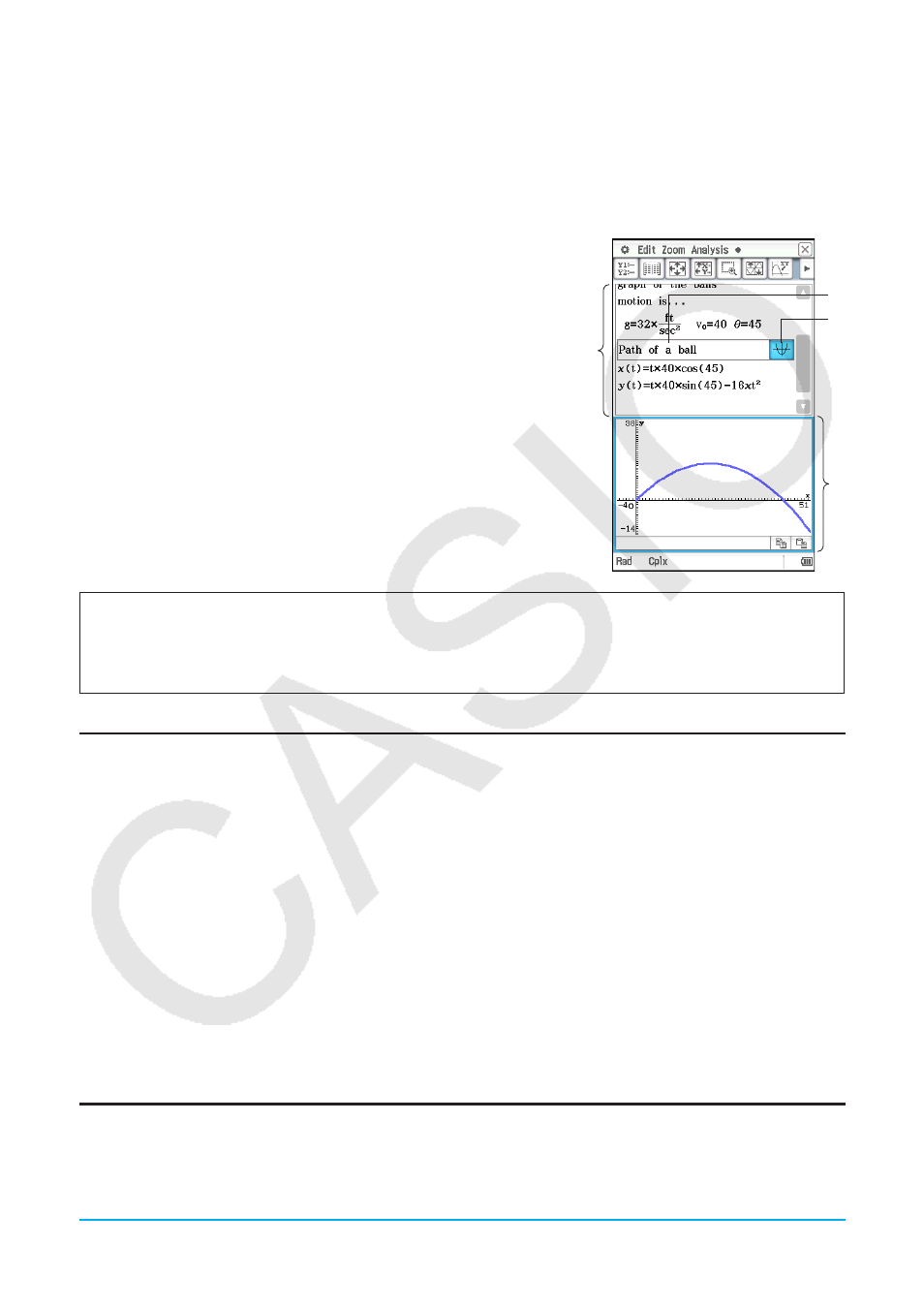
Kapitel 10: eActivity-Menü 185
Kapitel 10:
eActivity-Menü
Im eActivity-Menü können Sie Text, mathematische Formeln und Daten für Anwendungen des ClassPad
eingeben, bearbeiten und in einer mit „eActivity“ bezeichneten Datei abspeichern.
Eine allgemeine eActivity kann Text gemeinsam mit den
Anwendungsdaten enthalten, die in einer Zeile oder einem
Datenfeld eingebettet sind. Eine Zeile kann eine „Textzeile“, eine
„Berechnungszeile“ oder eine „Geometrieverknüpfung“ sein. Ein
Datenfeld kann ein „Anwendungsdatenfeld“ (Main-, Grafik- und
Tabellen-, Geometrieanwendung usw.) sein.
Beispiel eActivity-Fenster
1 eActivity-Fenster
2 Grafikdatenfeld
3 Expandierungsschaltfläche
4 Expandiertes Grafikfenster
1
3
4
2
Tipp:
Eine Vielzahl von eActivity-Dateien ist als Download auf der CASIO-Webseite vorhanden. Bitte besuchen Sie die
folgende URL zu weiteren Informationen.
Nach dem Herunterladen einer eActivity-Datei müssen Sie diese von Ihrem Computer auf den ClassPad
übertragen. Für weitere Informationen siehe die Instruktionen auf der CASIO-Webseite.
Unter-Menüs und Schaltflächen des eActivity-Menüs
• Löschen von Variablen, die Zahlen, Listen und Matrizen enthalten ......................... Edit - Clear All Variables
• Einfügen einer Zeile oder eines Datenfelds ....... Insert - Calculation Row (Seite 187); Text Row (Seite 186);
Geometry Link (Seite 189); Strip(1) oder Strip(2) (Seite 187)
• Hinzufügen eines Hilfetextes zu dem gegenwärtig gewählten Datenfeld .................... Insert - Add Strip Help
• Eingeben eines Befehls ........................................................................................................ Action (Seite 62)
• Öffnen oder Speichern einer Datei .............................................................................................................{
• Fettschrift des gegenwärtig gewählten Textes (nur Texteingabemodus) ...................................................B
• Umwandlung einer Textzeile in eine Berechnungszeile oder
einer Berechnungszeile in eine Textzeile ......................................................................................u / <
10-1
Erstellen einer eActivity
Grundlegende Schritte für die Erstellung einer eActivity
1. Starten Sie das eActivity-Menü.
• Dadurch wird das eActivity-Fenster angezeigt, so wie es bei seiner letzten Verwendung ausgesehen hatte.