Casio ClassPad fx-CP400 Benutzerhandbuch
Seite 273
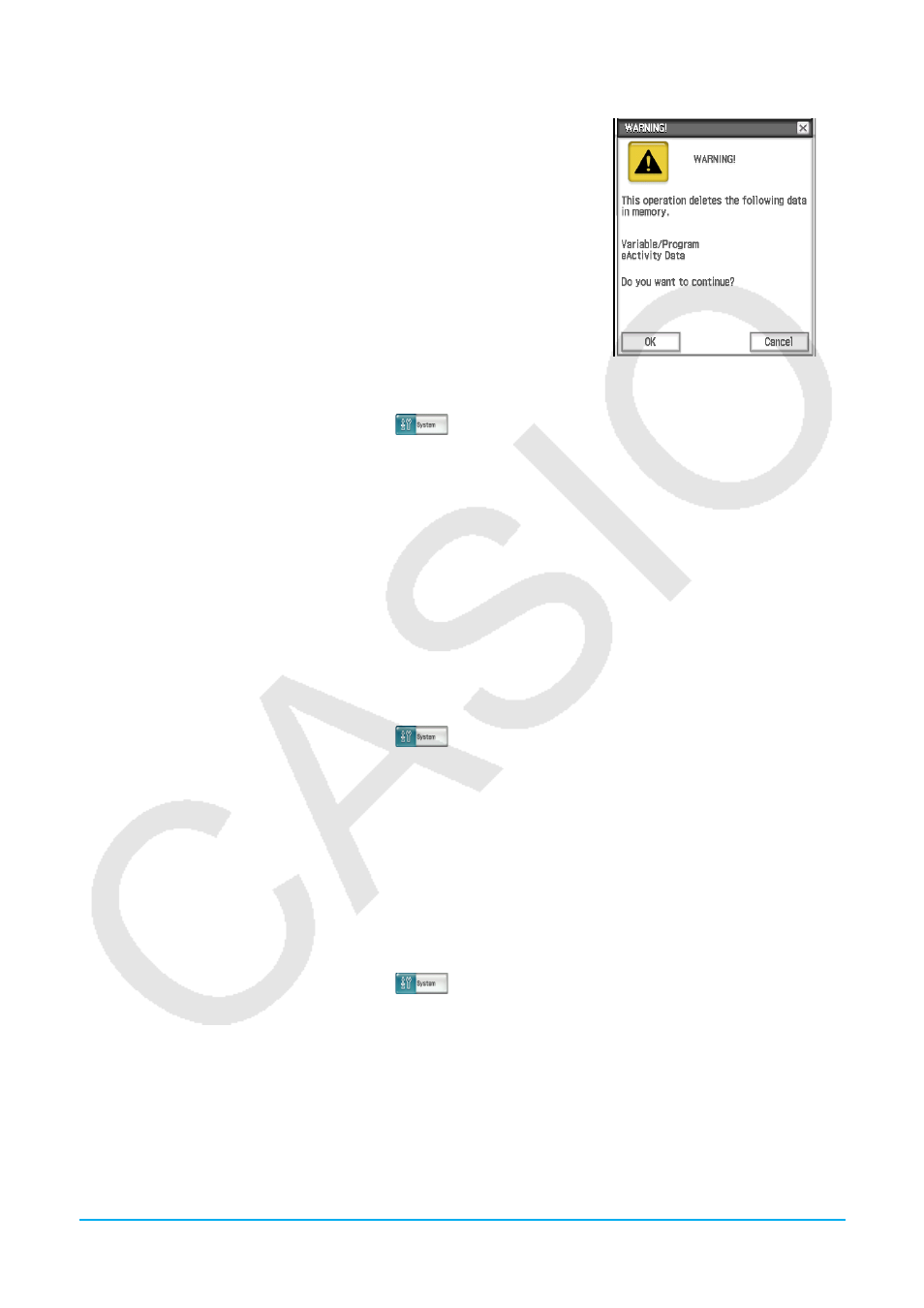
Kapitel 15: Ausführen der Datenkommunikation 273
u Erstellen einer neuen VCP-Datei
1. Tippen Sie auf der Ikon-Leiste auf das Ikon m, um das Menü aller
Anwendungen anzuzeigen.
2. Tippen Sie auf [MENU] oben links im Anwendungsmenü und
anschließend auf [New].
• Daraufhin wird das nebenstehende Dialogfeld angezeigt.
3. Um den Hauptspeicher des ClassPad und den eActivity-Bereich
zurückzusetzen, tippen Sie auf [OK].
u Exportieren von Variablendaten in XCP-Dateien
1. Tippen Sie im Menü der Anwendungen auf
, um das System-Menü zu öffnen.
2. Wählen Sie auf dem daraufhin angezeigten [Storage]-Arbeitsblatt die Option „Export Variables“ und tippen
Sie anschließend auf [Select].
• Dies ruft ein Dialogfeld zur Ordnerauswahl auf.
3. Wählen Sie den Ordner oder die Variable aus, die exportiert werden soll.
• Der Auswahlvorgang ist derselbe wie für den Variablenmanager. Näheres hierzu siehe „Verwenden des
Variablenmanagers“ (Seite 27).
• Wenn mehrere Variablen ausgewählt sind, wird jede Variable in eine andere XCP-Datei exportiert.
4. Tippen Sie auf [Export].
• Daraufhin wird ein Dialogfeld zur Auswahl des Zielordners für den Export angezeigt.
5. Wählen Sie den gewünschten Zielordner aus, und tippen Sie auf [OK].
u Exportieren von eActivity-Daten in XCP-Dateien
1. Tippen Sie im Menü der Anwendungen auf
, um das System-Menü zu öffnen.
2. Wählen Sie auf dem daraufhin angezeigten [Storage]-Arbeitsblatt die Option „Export eActivities“ und tippen
Sie anschließend auf [Select].
• Daraufhin wird ein Dialogfeld zur Auswahl der eActivity-Daten angezeigt.
3. Wählen Sie die eActivity aus, die exportiert werden soll.
4. Tippen Sie auf [Export].
• Daraufhin wird ein Dialogfeld zur Auswahl des Zielordners für den Export angezeigt.
5. Wählen Sie den gewünschten Zielordner aus, und tippen Sie auf [OK].
u Importieren einer XCP-Datei
1. Tippen Sie im Menü der Anwendungen auf
, um das System-Menü zu öffnen.
2. Wählen Sie auf dem daraufhin angezeigten [Storage]-Arbeitsblatt die Option „View Storage & Import“ und
tippen Sie anschließend auf [Select].
• Das „Storage“-Dialogfeld wird angezeigt. Es zeigt die Dateien und Ordner im Massenspeicherbereich.
3. Wählen Sie die XCP-Dateien aus, die Sie importieren wollen, und tippen Sie dann auf [Import].
4. Wählen Sie im Dialogfeld, das geöffnet wird, den gewünschten Zielordner aus, und tippen Sie dann auf [OK].