Casio ClassPad fx-CP400 Benutzerhandbuch
Seite 270
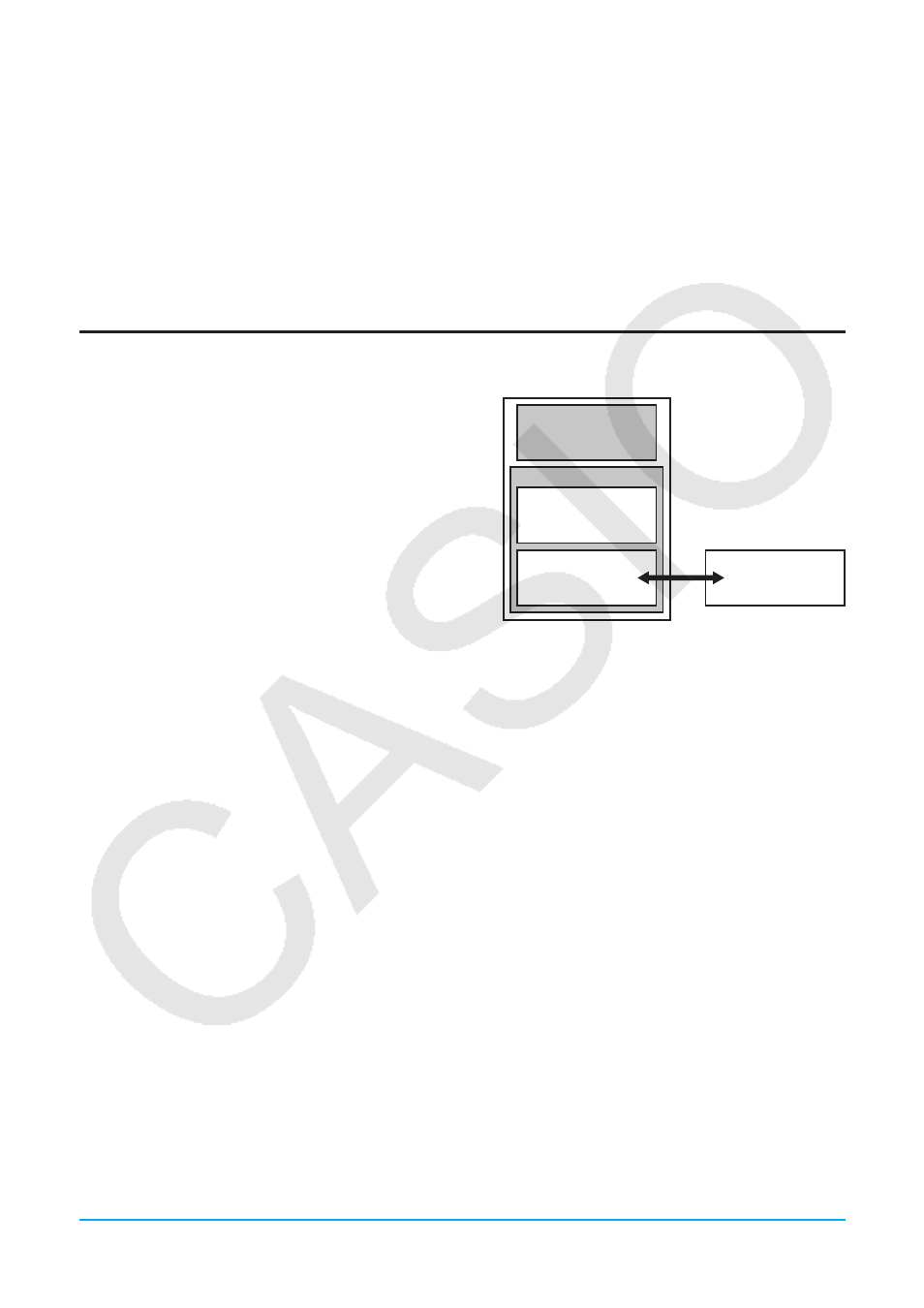
Kapitel 15: Ausführen der Datenkommunikation 270
Windows: Überprüfen Sie zunächst, welche Laufwerksbuchstabe (E, F, G usw.) dem ClassPad-
Laufwerk zugewiesen wurde. Klicken Sie auf das Ikon „Hardware sicher entfernen“ im unteren rechten
Bildschirmbereich. Wählen Sie in dem nun erscheinenden Menü das „USB-Massenspeichergerät“ mit dem
Laufwerksbuchstaben des ClassPad. Warten Sie, bis die Meldung „Hardware kann jetzt entfernt werden“
angezeigt wird.
Mac OS: Ziehen Sie das Ikon des ClassPad-Laufwerks zum Auswerfen-Ikon (Papierkorb-Ikon). Überprüfen
Sie, ob sich das ClassPad-Laufwerkikon nun nicht mehr auf Ihrem Desktop befindet.
2. Auf dem Bildschirm des ClassPad erscheint die Meldung „Complete!“. Tippen Sie auf [OK], um das
Dialogfeld mit der Meldung zu schließen.
3. Trennen Sie das USB-Kabel vom ClassPad.
Datentransfer zwischen dem ClassPad und einem Personal Computer
Wenn im USB-Flash-Modus eine Verbindung zwischen
dem ClassPad und einem Computer hergestellt
wird, werden Dateien und Ordner im ClassPad-
Massenspeicherbereich als Dateien und Ordner im
ClassPad-Laufwerk des Computers angezeigt.
Der ClassPad verfügt über die folgenden drei
unabhängigen Speicherbereiche: Hauptspeicherbereich,
eActivity-Bereich und Massenspeicherbereich. Details zu
diesen Bereichen finden Sie in Kapitel 14.
ClassPad
Computer
Flash-ROM
eActivity-Bereich
Massenspeicherbereich
(USB-Flashlaufwerk)
ClassPad-Laufwerk
Hauptspeicher
Wichtig!
Verwenden Sie den Computer nicht zur Formatierung des ClassPad-Laufwerks. Anderenfalls erscheint eine
Meldung „File System ERROR“ auf dem ClassPad-Bildschirm, wenn Sie die USB-Verbindung zwischen
ClassPad und Computer beenden. Wenn dies geschieht, können Sie den ClassPad nicht mehr starten, es sei
denn, Sie führen einen Initialisierungsvorgang aus, wodurch alle Daten gelöscht werden, die sich gegenwärtig
im ClassPad-Speicher befinden.
Hinweis
• Wenn Sie eine Datei vom lokalen Laufwerk des Computers auf das ClassPad-Laufwerk kopieren, können
mehrere Minuten vergehen, bis der Kopiervorgang startet. Der Grund dafür ist, dass zum Kopieren
automatisch eine Optimierung des Flash-ROM-Speichers des ClassPad ausgeführt wird. Dies stellt keine
Fehlfunktion dar.
• Werden Dateien auf das ClassPad-Laufwerk kopiert, kann es vorkommen, dass die Verbindung zwischen
dem ClassPad und dem Computer unterbrochen wird. Rufen Sie in diesem Fall das System-Menü auf und
führen Sie einen Vorgang zur Optimierung des Flash-ROM-Speichers aus (Seite 266). Stellen Sie dann die
Verbindung zwischen dem ClassPad und dem Computer wieder her.
• Eine USB-Verbindung zwischen dem ClassPad und einem Computer kann automatisch beendet
werden, wenn sich der Computer in den Energiesparmodus, den Ruhemodus oder einen anderen
Bereitschaftszustand begibt.
u Datentransfer zwischen dem ClassPad und einem Computer
1. Wenn Sie Daten vom ClassPad an einen Computer übertragen wollen, sollten Sie zunächst die folgenden
Operationen durchführen.
• Exportieren Sie die gewünschten Daten aus dem Hauptspeicher- oder eActivity-Bereich in den
Massenspeicherbereich. Die exportierten Daten werden als XCP-Datei gespeichert, wobei es sich um ein
proprietäres ClassPad-Dateiformat handelt. Siehe „Exportieren von Variablendaten in XCP-Dateien“ (Seite
273) und “Exportieren von eActivity-Daten in XCP-Dateien“ (Seite 273).