U grafi ken, U befehlsliste, U seiteninhalte – Casio fx-9860G Slim Benutzerhandbuch
Seite 21: U ergänzende informationen, 1-1 einführung
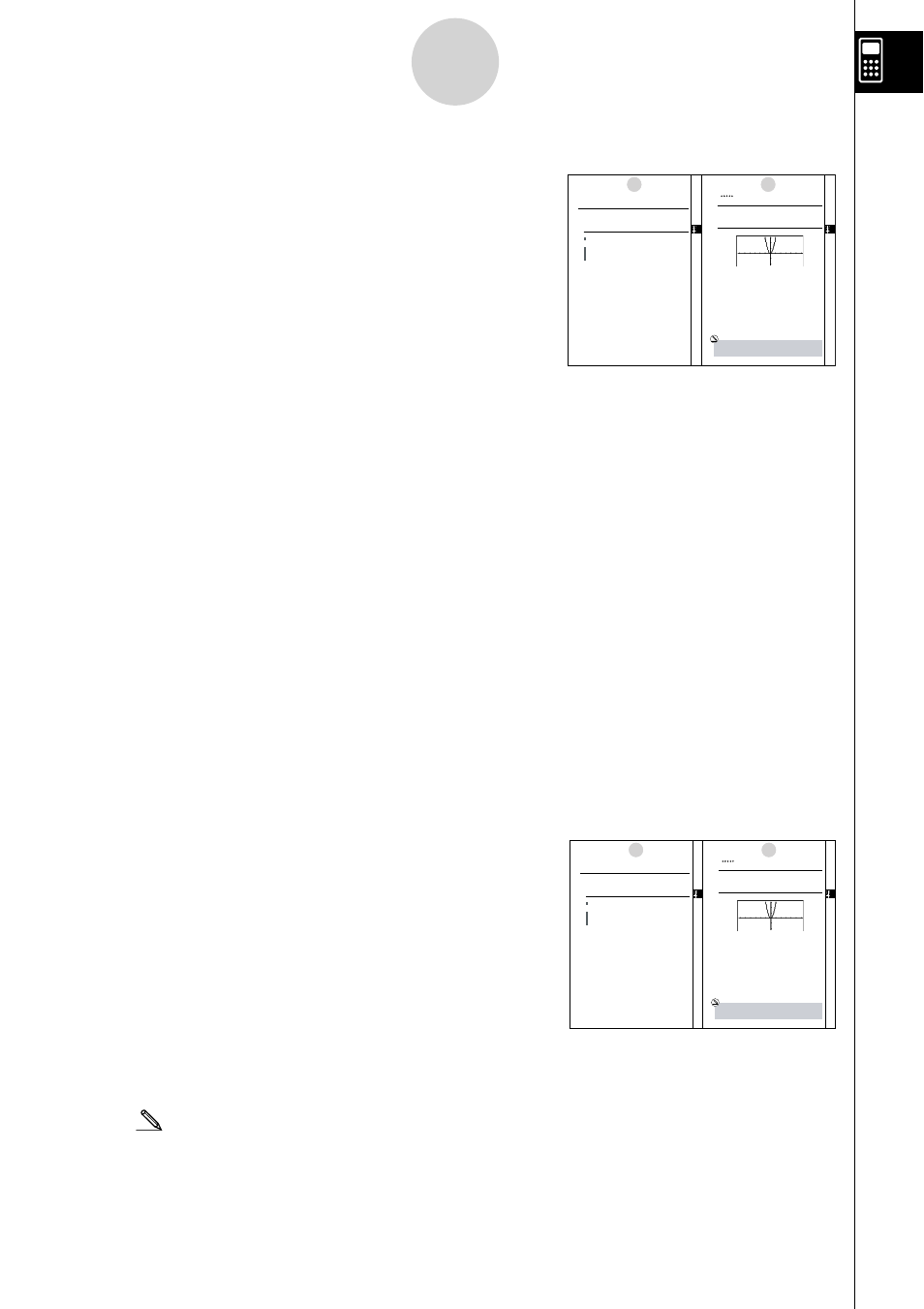
20070201
0-1-1
Einführung
u Grafi ken
In der Regel sind Grafi koperationen und -befehle auf
gegenüberliegenden Seiten dargestellt, wobei sich
die eigentlichen Grafi kbeispiele auf der rechten Seite
befi nden. Sie können die gleiche Grafi k mit Ihrem
Rechner erzeugen, indem Sie die unter „Vorgang“
dargestellten Schritte zum Erhalt der Grafi k ausführen.
Informieren Sie sich auf der richtigen Seite (Inhalts-
oder Stichwortverzeichnis nutzen) über den Typ der
gewünschten Grafi k nach suchen Sie danach die
für diese Grafi k angegebene Seite auf. Die Schritte
unter „Vorgang“ verwenden immer die dem Rechner
zugrunde liegenden RESET-Einstellungen.
Die Schrittfolgenummern in den Text-Abschnitten „Einstellung“ und „Ausführung“ auf der
jeweils linken Seite entsprechen den Schrittfolgenummern unter „Vorgang“ auf der rechten
Seite.
Beispiel:
Linke Seite
Rechte Seite
3. Zeichnen Sie die Grafi k.
3
6(DRAW)(oder w)
u Befehlsliste
Die PRGM-Menü-Befehlsliste (Seite 8-7) enthält ein grafi sches Flussdiagramm der
verschiedenen Funktionstastenmenüs, die anzeigen, wie Sie in das Menü der erforderlichen
Befehle gelangen können.
Beispiel: Die folgende Tastenbetätigung zeigt Xfct an: [VARS] -[FACT] -[Xfct]
u Seiteninhalte
Eine dreiteilige Seitennummer befi ndet sich jeweils
oben in der Mitte auf jeder Seite. Die Seitennummer
„5-1-2“ bezeichnet zum Beispiel das Kapitel 5,
Abschnitt 1, Seite 2.
u Ergänzende Informationen
Ergänzende Informationen sind im unteren Teil einer Seite in einem mit dem Symbol
„
(Hinweise)“ markierten Rahmen aufgeführt.
Das Symbol
*
bezeichnet einen Hinweis zu einem Term oder einer Formel, die auf der
gleichen Seite wie der Hinweis stehen.
Das Symbol # bezeichnet einen Hinweis, der allgemeine Informationen zu dem Thema
enthält, das im gleichen Abschnitt wie der Hinweis dargestellt wird.
5-1-1
Grafikbeispiele
5-1-2
Grafikbeispiele
20050401
5-1 Grafikbeispiele
k
k
k
k
k Zeichnen einer einfachen
Grafik (1)
Beschreibung
Um eine Grafik (Funktionsgraphen) zu zeichnen, geben Sie einfach die zutreffende Funktion
ein.
Einstellung
1. Rufen Sie das GRAPH-Menü aus dem Hauptmenü heraus auf.
Ausführung
2. Geben Sie den Funktionsterm ein, den Sie grafisch darstellen möchten.
Hier können Sie das Betrachtungsfenster (V-Window) verwenden, um den sichtbaren
Bereich und die Parameter der Grafik vorzugeben. Siehe 5-2-1.
3. Zeichnen Sie die Grafik.
20050401
Beispiel
Die Funktion
y = 3x
2
ist grafisch darzustellen:
Vorgang
1
m GRAPH
2 d
vxw
3
6(DRAW) (oder w)
Ergebnisanzeige
# Drücken Sie
A bei auf dem Display
angezeigter Grafik, um an die
Bildschirmanzeige in Schritt 2
zurückzukehren.
5-1-1
Grafikbeispiele
5-1-2
Grafikbeispiele
20050401
5-1 Grafikbeispiele
k
k
k
k
k Zeichnen einer einfachen
Grafik (1)
Beschreibung
Um eine Grafik (Funktionsgraphen) zu zeichnen, geben Sie einfach die zutreffende Funktion
ein.
Einstellung
1. Rufen Sie das GRAPH-Menü aus dem Hauptmenü heraus auf.
Ausführung
2. Geben Sie den Funktionsterm ein, den Sie grafisch darstellen möchten.
Hier können Sie das Betrachtungsfenster (V-Window) verwenden, um den sichtbaren
Bereich und die Parameter der Grafik vorzugeben. Siehe 5-2-1.
3. Zeichnen Sie die Grafik.
20050401
Beispiel
Die Funktion
y = 3x
2
ist grafisch darzustellen:
Vorgang
1
m GRAPH
2 d
vxw
3
6(DRAW) (oder w)
Ergebnisanzeige
# Drücken Sie
A bei auf dem Display
angezeigter Grafik, um an die
Bildschirmanzeige in Schritt 2
zurückzukehren.
5-1-1
Grafikbeispiele
5-1-2
Grafikbeispiele
20050401
5-1 Grafikbeispiele
k
k
k
k
k Zeichnen einer einfachen
Grafik (1)
Beschreibung
Um eine Grafik (Funktionsgraphen) zu zeichnen, geben Sie einfach die zutreffende Funktion
ein.
Einstellung
1. Rufen Sie das GRAPH-Menü aus dem Hauptmenü heraus auf.
Ausführung
2. Geben Sie den Funktionsterm ein, den Sie grafisch darstellen möchten.
Hier können Sie das Betrachtungsfenster (V-Window) verwenden, um den sichtbaren
Bereich und die Parameter der Grafik vorzugeben. Siehe 5-2-1.
3. Zeichnen Sie die Grafik.
20050401
Beispiel
Die Funktion
y = 3x
2
ist grafisch darzustellen:
Vorgang
1
m GRAPH
2 d
vxw
3
6(DRAW) (oder w)
Ergebnisanzeige
# Drücken Sie
A bei auf dem Display
angezeigter Grafik, um an die
Bildschirmanzeige in Schritt 2
zurückzukehren.
5-1-1
Grafikbeispiele
5-1-2
Grafikbeispiele
20050401
5-1 Grafikbeispiele
k
k
k
k
k Zeichnen einer einfachen
Grafik (1)
Beschreibung
Um eine Grafik (Funktionsgraphen) zu zeichnen, geben Sie einfach die zutreffende Funktion
ein.
Einstellung
1. Rufen Sie das GRAPH-Menü aus dem Hauptmenü heraus auf.
Ausführung
2. Geben Sie den Funktionsterm ein, den Sie grafisch darstellen möchten.
Hier können Sie das Betrachtungsfenster (V-Window) verwenden, um den sichtbaren
Bereich und die Parameter der Grafik vorzugeben. Siehe 5-2-1.
3. Zeichnen Sie die Grafik.
20050401
Beispiel
Die Funktion
y = 3x
2
ist grafisch darzustellen:
Vorgang
1
m GRAPH
2 d
vxw
3
6(DRAW) (oder w)
Ergebnisanzeige
# Drücken Sie
A bei auf dem Display
angezeigter Grafik, um an die
Bildschirmanzeige in Schritt 2
zurückzukehren.
20071001