Itnc direkt mit einem windows pc verbinden, 5 ether n et-sc hnit tst elle – HEIDENHAIN iTNC 530 (340 422) ISO programming Benutzerhandbuch
Seite 487
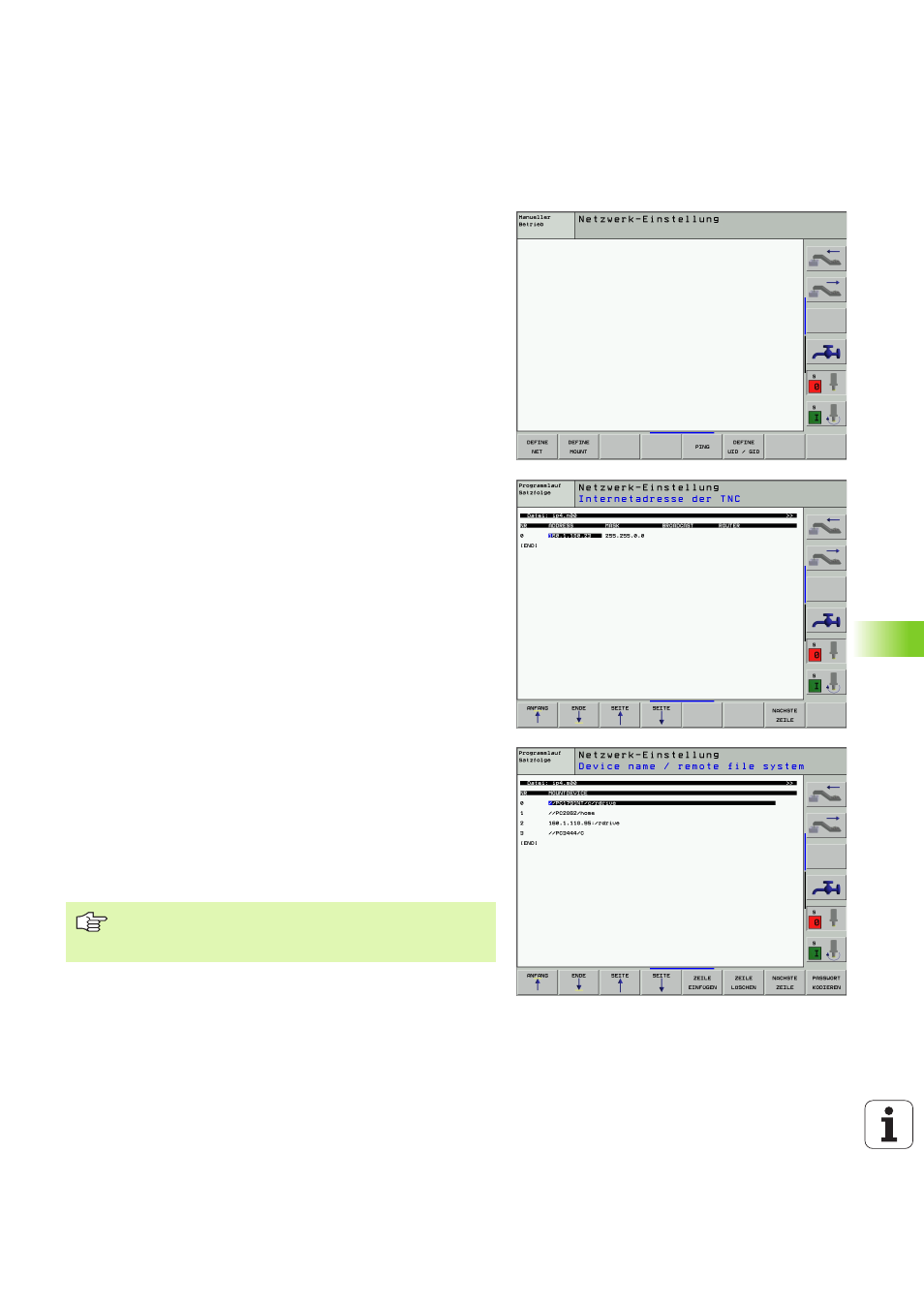
HEIDENHAIN iTNC 530
487
12.5 Ether
n
et-Sc
hnit
tst
elle
iTNC direkt mit einem Windows PC verbinden
Sie können ohne großen Aufwand und ohne Netzwerk-Kenntnisse die
iTNC 530 direkt mit einem PC verbinden, der mit einer Ethernet-Karte
ausgerüstet ist.Dazu müssen Sie lediglich einige Einstellungen auf der
TNC und die dazu passenden Einstellungen auf dem PC durchführen.
Einstellungen auf der iTNC
U
U
U
U
Verbinden Sie die iTNC (Anschluss X26) und den PC mit einem
gekreuzten Ethernet-Kabel (Handelsbezeichnung: Patchkabel
gekreuzt oder STP-Kabel gekreuzt)
U
U
U
U
Drücken Sie in der Betriebsart Programm-Einspeichern/Editieren die
Taste MOD. Geben Sie die Schlüsselzahl NET123 ein, die iTNC zeigt
den Hauptbildschirm zur Netzwerk-Konfiguration (siehe Bild rechts
oben)
U
U
U
U
Drücken Sie den Softkey DEFINE NET zur Eingabe der allgemeinen
Netzwerk-Einstellungen (siehe Bild rechts Mitte)
U
U
U
U
Geben Sie eine beliebige Netzwerk-Adresse ein. Netzwerk-Adres-
sen setzen sich aus vier durch einen Punkt getrennte Zahlenwerten
zusammen, z.B. 160.1.180.23
U
U
U
U
Wählen Sie mit der Pfeiltaste nach rechts die nächste Spalte und
geben die Subnet-Mask ein. Die Subnet-Mask setzt sich ebenfalls
aus vier durch einen Punkt getrennte Zahlenwerten zusammen, z.B.
255.255.0.0
U
U
U
U
Drücken Sie die Taste END, um die allgemeinen Netzwerk-Einstel-
lungen zu verlassen
U
U
U
U
Drücken Sie den Softkey DEFINE MOUNT zur Eingabe der PC-spe-
zifischen Netzwerk-Einstellungen (siehe Bild rechts unten)
U
U
U
U
Definieren Sie den PC-Namen und das Laufwerk des PC’s auf das
Sie zugreifen wollen, beginnend mit zwei Schrägstrichen, z.B. //
PC3444/C
U
U
U
U
Wählen Sie mit der Pfeiltaste nach rechts die nächste Spalte und
geben den Namen ein, unter dem der PC in der Datei-Verwaltung
der iTNC angezeigt werden soll, z.B. PC3444:
U
U
U
U
Wählen Sie mit der Pfeiltaste nach rechts die nächste Spalte und
geben den Dateisystem Typ smb ein
U
U
U
U
Wählen Sie mit der Pfeiltaste nach rechts die nächste Spalte und
geben folgende Informationen ein, die vom Betriebssystem des
PC’s abhängen:
ip=160.1.180.1,username=abcd,workgroup=SALES,password=uvwx
U
U
U
U
Beenden Sie die Netzwerk-Konfiguration: Taste END zwei Mal betä-
tigen, die iTNC startet automatisch neu
Die Parameter username, workgroup und password müssen
nicht in allen Windows Betriebssystemen angegeben wer-
den.