Profil, Projektvoreinstellung, Lautstärkeanzeige – Grass Valley EDIUS Pro v.6.5 Benutzerhandbuch
Seite 101: Profil] [projektvoreinstellung] [lautstärkeanzeige, Seite 79
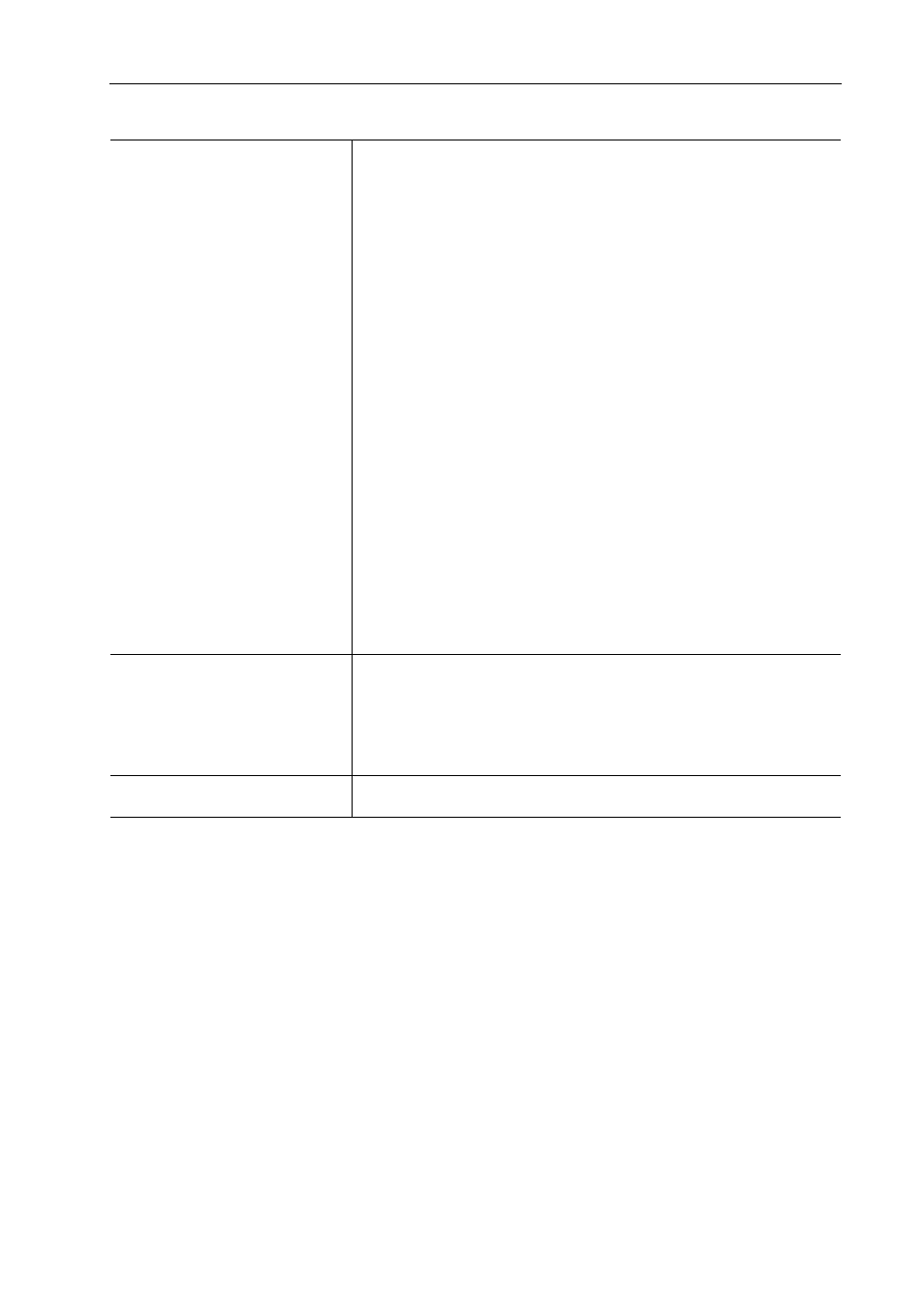
79
[Systemeinstellungen]
EDIUS - Referenzhandbuch
3 Stellen Sie jeden Punkt ein.
Rendern von Überladungsbereichen der gesamten Sequenz
Rendern der Überladungsbereiche zwischen In- und Out-Punkten
4 Klicken Sie auf [OK].
Sie können nun weitere Punkte einstellen, indem Sie auf [Anwenden] klicken.
[Profil]
Registrieren Sie die Bearbeitungsumgebungen als Profile und verwalten Sie diese Profile.
Bearbeitungsumgebungsverwaltung
[Projektvoreinstellung]
Erstellen Sie neue Projektvoreinstellungen und verwalten Sie Projektvoreinstellungen.
Neue Projektvoreinstellungen erstellen
[Lautstärkeanzeige]
Sie können die Quelle bei der Lautstärkenmessung als Voreinstellung registrieren.
1 Klicken Sie auf [Einstellungen] in der Menüleiste und klicken Sie auf [Systemeinstellungen].
[Renderoptionen]
Wählen Sie das zu rendernde Ziel aus. Wenn Sie beispielsweise [Filter] mar-
kieren und eine Rendering-Option eingestellt wird, wenn ein Filter für einen
Clip angewendet wird, der auf der Timeline platziert ist, ändert dieser Bereich
des Clips seine Farbe zu gelb. Wenn Sie die Markierung für [Filter] aufheben,
ändert der Bereich seine Farbe nicht zu gelb. Standardmäßig sind alle
Punkte unten markiert.
Farbcodierung der Clips in der Timeline
[Filter]
Wählen Sie die Videofilter als das Rendering-Ziel.
[Übergang/Überblendungen]
Wählen Sie die Übergänge und die Titel-Mixer als das Rendering-Ziel.
[Key/Transparenz]
Wählen Sie den Key-Effekt und die Transparenz (bei geänderter Standard-
einstellung) als das Rendering-Ziel.
[Geschwindigkeitsänderung]
Wählen Sie Clips, die über Geschwindigkeitsänderungen vom Standardwert
von 100% verfügen, als das Rendering-Ziel.
[Inhalte, die nicht im Projektformat sind]
Wählen Sie Clips, die über eines der folgenden Formate verfügen, als das
Rendering-Ziel:
• Bildgrößen, die sich von denen im Projekt unterscheiden
• Seitenverhältnisse, die sich von denen im Projekt unterscheiden
• Bildraten, die sich von denen im Projekt unterscheiden
• Halbbildreihenfolgen, die sich von denen im Projekt unterscheiden
• Komprimierungsformate, die sich von denen unterscheiden, die von Codec
gehandhabt wurden, die bei den Projekteinstellungen festgelegt wurden
• Clip mit Alpha-Informationen
[Render-Entscheidungen]
Markieren Sie diesen Punkt, um das Rendering durchzuführen, wenn der
Puffer unterhalb des in [Verbleibender Puffer: Weniger als] bei der Wieder-
gabe eingestellten Wertes fällt.
[Verbleibender Puffer: Weniger als]
Legen Sie den verbleibenden Pufferwert zum Referenzieren für die Rende-
ring-Entscheidungen fest.
[Ungültige Render-Dateien
löschen]
Wählen Sie den Zeitpunkt zum Löschen der Rendering-Dateien.