Platzieren von k2-clipdateien in der timeline, Erfassen von quellen im k2-clipformat, Erfassung von arbeitsabläufen – Grass Valley EDIUS Pro v.6.5 Benutzerhandbuch
Seite 527
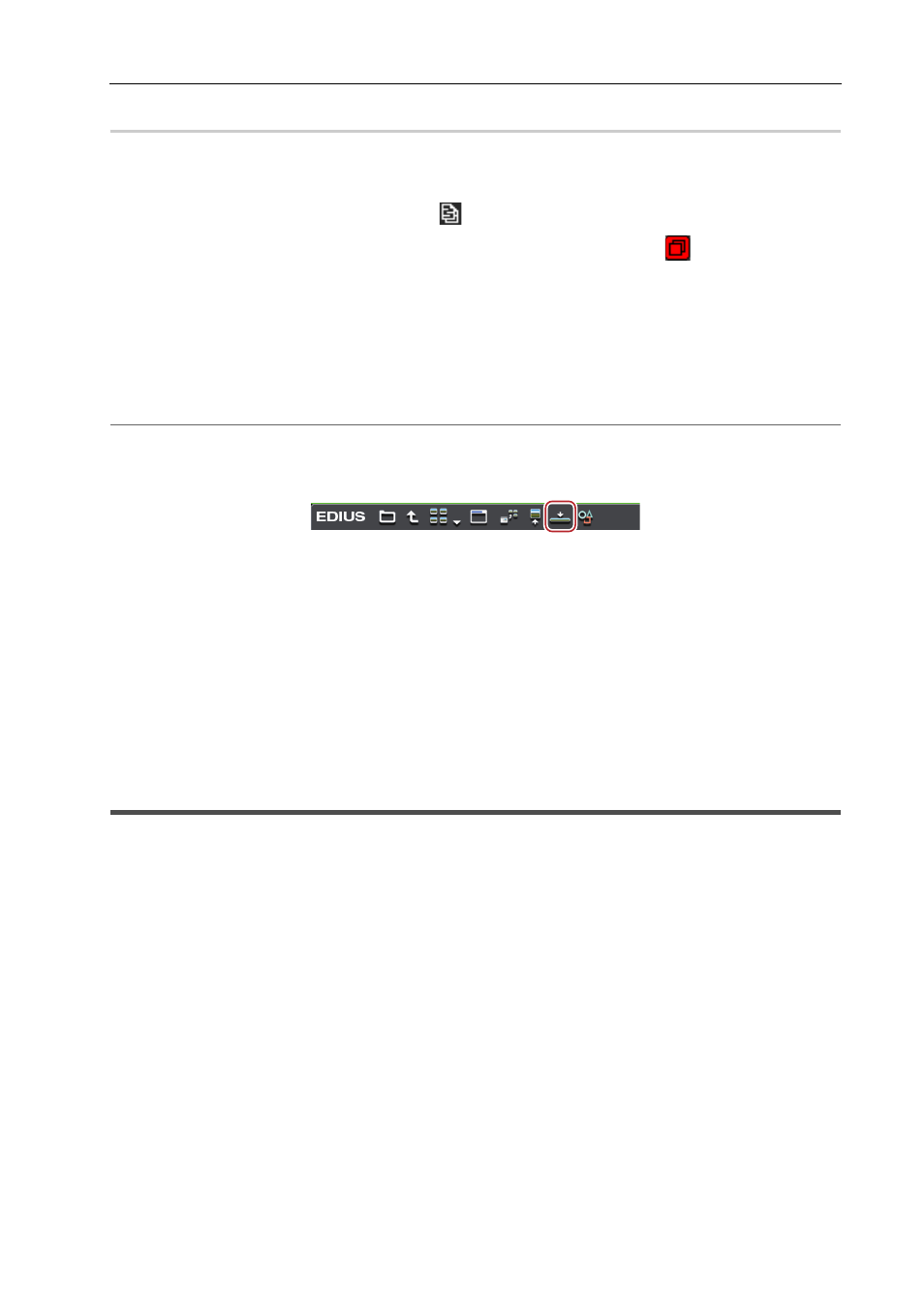
505
Wechselwirkungsfunktion mit STRATUS
EDIUS - Referenzhandbuch
Platzieren von K2-Clipdateien in der Timeline
0
1 Klicken Sie auf das [K2 (SAN)]-Verzeichnis in der Ordneransicht des Quellbrowsers und klicken Sie auf ein
Verbindungsziel.
Die Information auf dem K2 Media-Server ist in der Clip-Ansicht angezeigt.
Ein Programm/Liste-Formatclip wird mit dem Symbol
angezeigt.
Ein Clip, welcher von einem anderen EDIUS-Kunden erfasst wurde, wird mit dem Symbol
angezeigt, darauf
hinweisend, dass das System eine Datei generiert.
3
•
Klicken Sie mit der rechten Maustaste auf das Verbindungsziel und klicken Sie auf [Aktualisieren], um die
Serverinformation zu aktualisieren.
2 Ziehen und legen Sie einen Clip in die Timeline ab.
Ein Dialogfeld für einen Programm/Liste-Formatclip erscheint, das auf die Ausführung des Ladevorgangs hinweist.
Wenn der Ladevorgang des Clips abgeschlossen ist, wird der Clip in der Timeline als Sequenzclip gespeichert.
2
Alternative
• Konfigurieren Sie das Quellkanal-Mapping und bewegen Sie den Timeline-Cursor zu dem Punkt, an welchem Sie
den Clip platzieren möchten. Wählen Sie einen Clip aus und klicken Sie im Quellbrowser auf [Zur Timeline
hinzufügen].
• Konfigurieren Sie das Quellkanal-Mapping und bewegen Sie den Timeline-Cursor zu dem Punkt, an welchem Sie
den Clip platzieren möchten. Wählen und klicken Sie einen Clip mit der rechten Maustaste im Quellbrowser an und
klicken Sie dann auf [Zur Timeline hinzufügen].
3
•
Wenn Sie [Abbrechen] im Dialogfeld anklicken, das während des Ladevorgangs eines Programm/
Liste-Formatclips angezeigt wird, werden alle zuvor geladenen Clips ungültig.
• Wenn in den Browsereinstellungen [Allows Users to Rename/Delete Clips and Bins.] markiert ist, können die
folgenden Vorgänge in der Clip-Ansicht des Quellbrowsers ausgeführt werden.
- Klicken Sie auf einen Clipnamen, um diesen umzubenennen.
- Wählen Sie einen Clip und drücken Sie auf der Tastatur auf [F2], um diesen neu zu benennen.
- Klicken Sie mit der rechten Maustaste auf einen Clip und klicken Sie auf [Löschen], um diesen zu löschen.
Erfassen von Quellen im K2-Clipformat
Erfassung von Arbeitsabläufen
Der Arbeitsablauf für das Erfassen von Quellen im K2-Clipformat, bei dem EDIUS verwendet wird, lautet wie folgt.
1 Legen Sie den Speicherort für die erfasste Quelle fest.
Sie geben den Speicherort für die im K2-Clipformat erfasste Quelle an.
K2-Servereinstellungen (SAN)
2 Schließen Sie externe Geräte an einen Computer an.
Verbinden Sie externe Geräte, wie beispielsweise Kameras oder Geräte, die Sie zur Erfassung nutzen möchten, mit
der Grass Valley-Hardware oder Ihrem Computer.
3 Registrieren Sie eine Gerätevoreinstellung, die die Erfassung im K2-Clipformat unterstützt.
Registrieren Sie Einstellpunkte für die Verbindungsinformation oder das Videoformat, um einen Clip im K2-Clipformat
usw. zu laden, als eine Gerätevoreinstellung für die externen Geräte, wie beispielsweise Kameras oder Geräte, die Sie
zur Erfassung nutzen möchten, so wie auch die Grass Valley-Hardware. Wählen Sie [K2-Clip] aus der Liste
[Dateiformat] auf dem Bildschirm [Eingang H/W, Formateinstellungen].
Registrieren von Gerätevoreinstellungen
Detaillierte Codec-Einstellungen bei der Erfassung im K2-Clipformat