Grass Valley EDIUS Pro v.6.5 Benutzerhandbuch
Seite 296
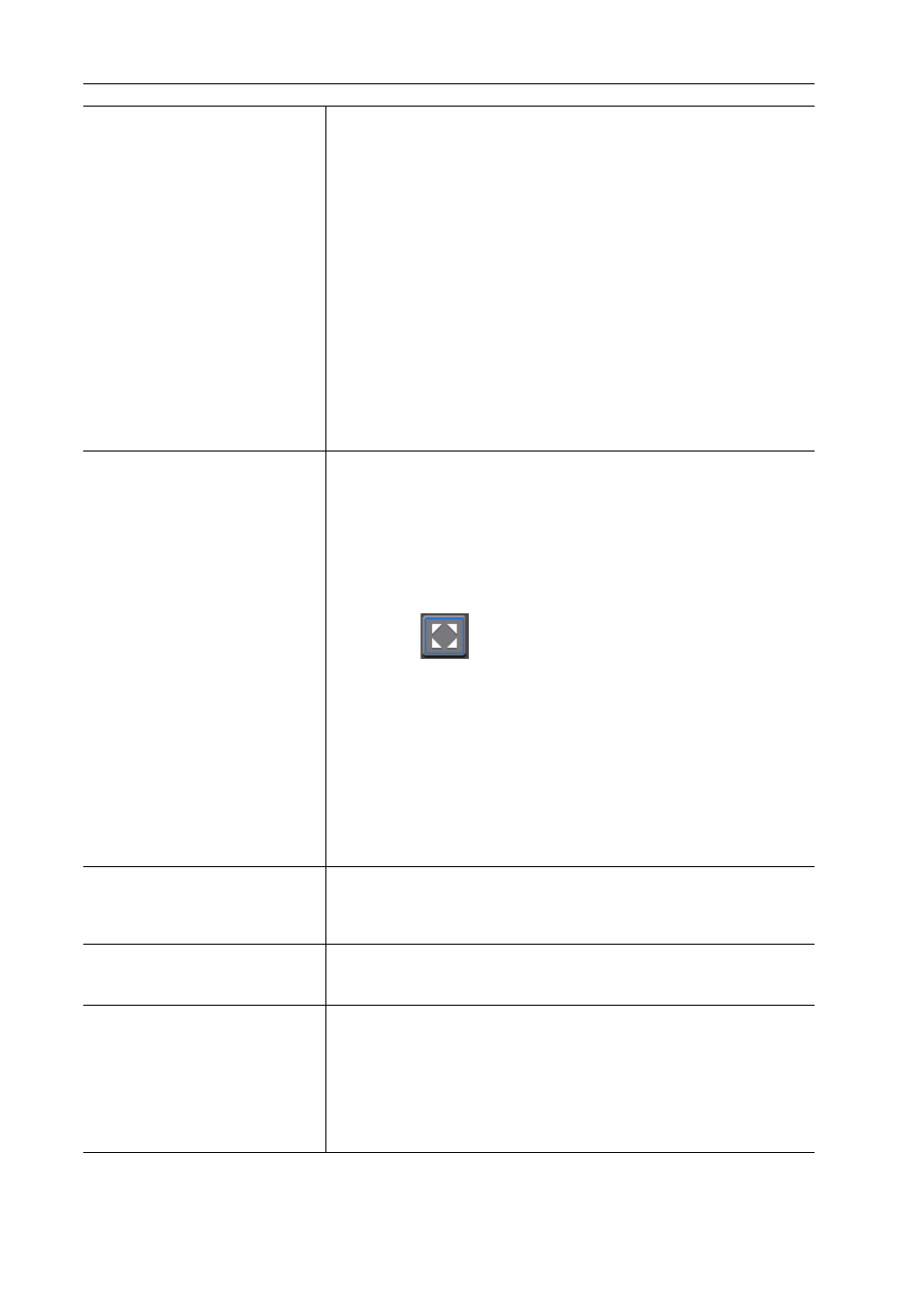
Bearbeiten von Timelines
274
EDIUS - Referenzhandbuch
[Position]
Stellen Sie die Layout-Position des Videos nach dem Zuschneiden ein,
indem Sie einen numerischen Wert direkt eingeben oder durch Verschieben
in den Schutzbereich.
X, Y/X, Y, Z
Legen Sie fest, wo der Anker platziert werden soll, indem Sie X und Y (im
3D-Modus X, Y und Z) mit dem Ursprung in der Mitte des Bildes eingeben.
Bereichsauswahl
Wählen Sie mit den Positionsanpassungs-Schaltflächen aus der Liste den
einzupassenden Bereich aus.
Positionsanpassungs-Schaltflächen
Verschieben Sie den Anker nach oben links, zum oberen Rand, nach oben
rechts, zum linken Rand, zur Mitte, zum rechten Rand, nach unten links, zum
unteren Rand und nach unten rechts des zugeschnittenen Anzeigebereichs,
und platzieren Sie das Video ausgerichtet zu der jeweiligen Position der
unter der Bereichsauswahl ausgewählten Führung.
Wenn die Z-Position bei der Bearbeitung im 3D-Modus durch die Positions-
einstellung geändert wurde, wird das Video an der Position der Führung, die
der Tiefe entspricht, abgelegt.
[Stretch]
Stellen Sie die Skalierung des Videos nach dem Zuschneiden durch Eingabe
eines numerischen Werts oder Klicken auf die Anpassungs-Schaltfläche ein.
X, Y
Geben Sie die Skalierung mit der Größe des Videos nach dem Zuschneiden
als 100% ein.
Ausdehnungsanpassungs-Schaltfläche
Erweitern/Verkleinern des Videos nach dem Zuschneiden, um es der Höhe
oder Breite des Bildschirms anzupassen.
Wenn Sie auf
klicken, wird das Video auf die Maximalgröße ange-
passt, in der das gesamte Videobild angezeigt werden kann.
[Bild-Seitenverhältnis erhalten]
Markieren Sie dieses Element, um das Video mit beibehaltenem Seitenver-
hältnis des Originalbildes zu vergrößern/zu verkleinern.
[Pixel-Seitenverhältnis ignorieren]
Mit dieser Option können Sie Pixel-Mapping bei tatsächlicher Größe ohne
Beziehung zum Pixel-Seitenverhältnis ausführen.
[Resampling-Methode]
Wählen Sie den Samplingmodus aus, wenn Sie das Video für einen Clip, der
aktuell bearbeitet wird, umwandeln.
[Drehen]
Das Video nach dem Zuschneiden drehen.
Der Winkel kann durch Eingabe eines numerischen Werts gedreht werden
oder indem Sie den Cursor zu einem Bedienelement bewegen und ziehen,
wenn der Mauscursor seine Form ändert.
[Perspektive]
Die Perspektive können Sie einstellen, indem Sie einen numerischen Wert
eingeben oder den Schieberegler nach links und rechts ziehen.
Im 2D-Modus wird [Perspektive] nicht angezeigt.
[Stereoskopisch]
Wird nur im stereoskopischen Bearbeitungsmodus angezeigt.
[Objektivbasis]
Legen Sie den Abstand zwischen den Kameras an den L- und R-Seiten fest.
Der Abstand wird als Relativwert zur Höhe des Bildes als 100% angegeben.
[Null-Parallaxe]
Legen Sie den Abstand der Schlussebene von der parallaxefreien Ebene
fest.