Trimmen über tastenkombinationen, Seite 290 – Grass Valley EDIUS Pro v.6.5 Benutzerhandbuch
Seite 312
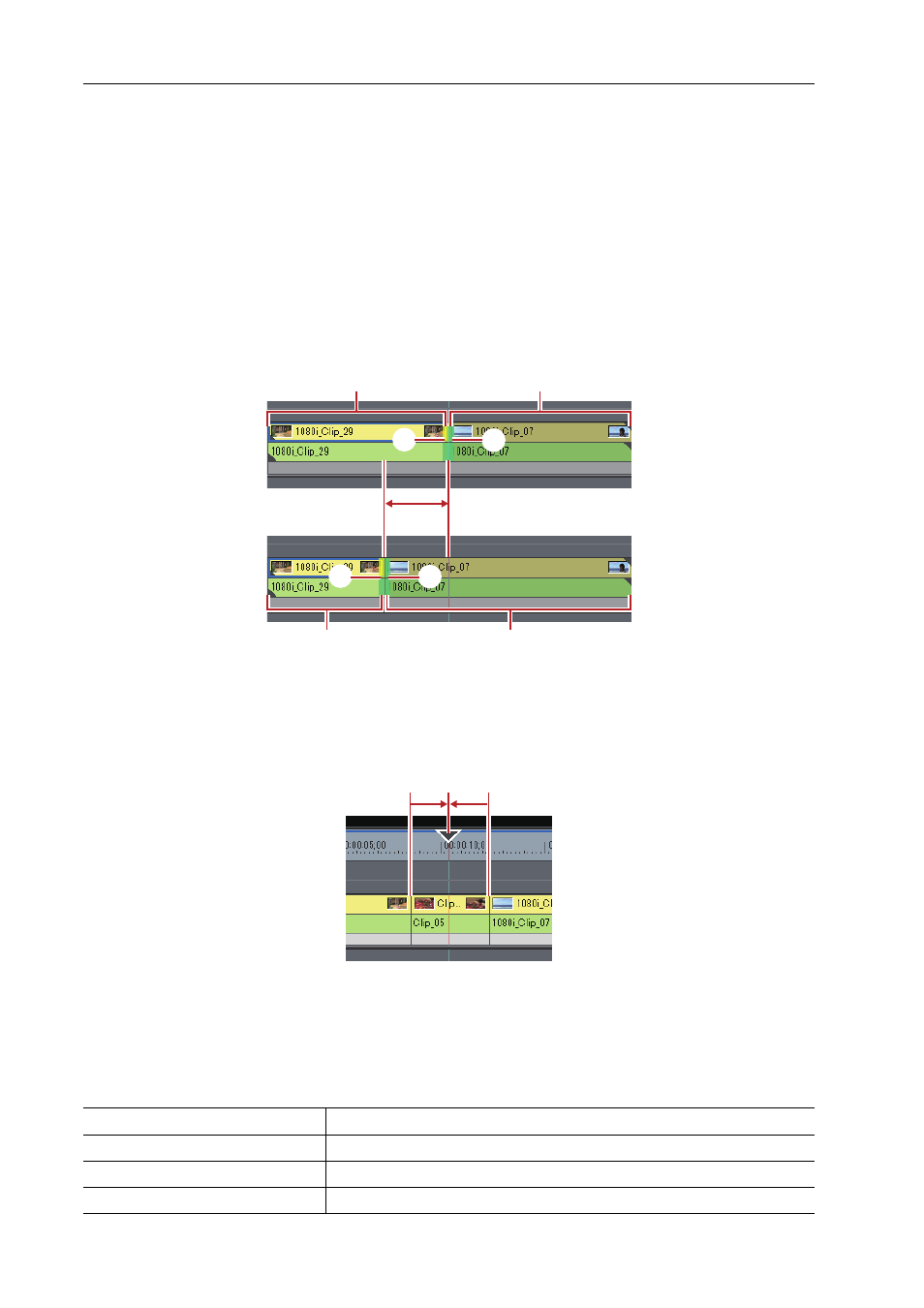
Bearbeiten von Timelines
290
EDIUS - Referenzhandbuch
Die obere Ebene ist der Timecode der Sequenz, und die obere Ebene ist der Timecode der Quelle. Numerische Werte
können in beiden Ebenen zum Trimmen eingegeben werden.
(1) Anzahl der Bilder, die vom fokussierten Schnittpunkt verschoben wurden
(2) Timecode des fokussierten Schnittpunkts (Out-Punkt des Clips)
(3) Timecode des fokussierten Schnittpunkts (In-Punkt des Clips)
(4) Länge des zu trimmenden Clips (Clip auf Out-Punkt-Seite)
(5) Länge des zu trimmenden Clips (Clip auf In-Punkt-Seite)
(6) Timecode am Timeline-Cursor
(7) Länge des Übergangs/der Audioüberblendungen, der/die getrimmt werden soll(en)
* Die angezeigten Elemente können je nach Größe des Vorschaufensters unterschiedlich sein.
Beispiel:
Slide-Trimmen
Trimmen über Tastenkombinationen
Die In- und Out-Punkt-Seiten des Timeline-Cursors können durch Tastenkombinationen getrimmt werden.
Mit [N] auf der Tastatur können Sie vom In-Punkt bis zum Timeline-Cursor trimmen und mit [M] vom Timeline-Cursor bis
zum Out-Punkt. Der Trimmen-Typ ändert sich entsprechend der Kombination auf der Tastatur.
1 Wählen Sie den zu trimmenden Clip aus.
Sie können auch auf einem ausgewählten Übergang (Clip-Übergang, Spur-Übergang) und Audioüberblendungen
trimmen. Wählen Sie den Mixer, um einen Spur-Übergang zu trimmen.
2 Bewegen Sie den Timeline-Cursor zur Trimmen-Position.
3 Drücken Sie eine Taste auf der Tastatur, um den Trimmen-Vorgang durchzuführen.
In-Punkt-Trimmen
[N]
Out-Punkt-Trimmen
[M]
Ripple-Trimmen (In-Punkt-Seite)
[Alt] + [N]
Ripple-Trimmen (Out-Punkt-Seite)
[Alt] + [M]
(4)
(4)
(2)
(1)
(3)
(5)
(5)
(2)
(3)
N
M