Grass Valley EDIUS Pro v.6.5 Benutzerhandbuch
Seite 210
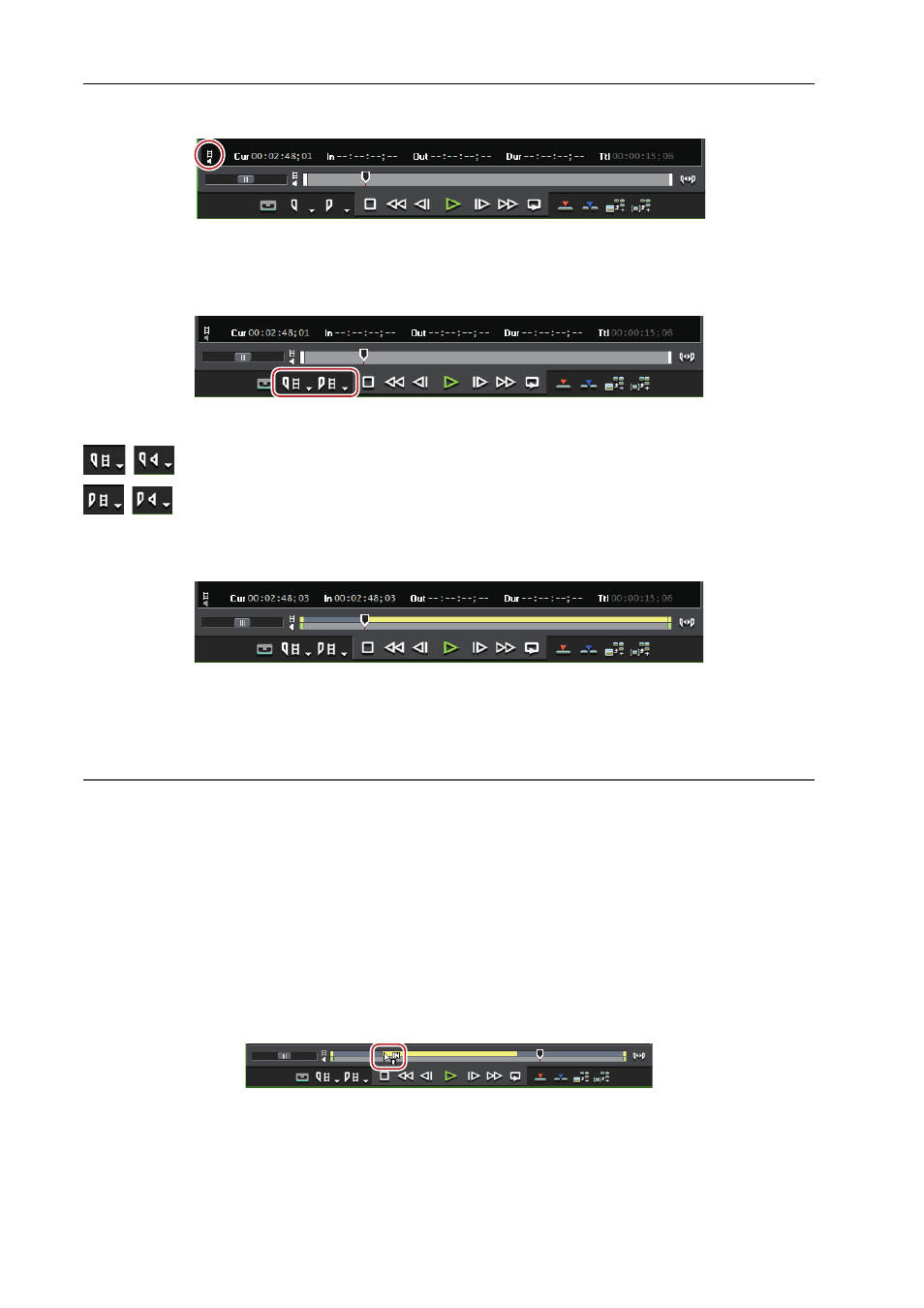
Importieren von Quellen
188
EDIUS - Referenzhandbuch
1 Klicken Sie im Timecode auf die Video-/Audiomarke.
Mit jedem Klick wird die Video-/Audiomarke zwischen Einblenden und Ausblenden gewechselt. Zeigen Sie die Marke
des Teils an, in dem Sie In- und Out-Punkte setzen wollen.
Beispiel:
Festlegen von In- und Out-Punkten für das Video
[In-Punkt setzen] ([Out-Punkt setzen]) auf dem Player wechselt zu [Video-In setzen] ([Audio-In-Punkt setzen]) oder
[Video-Out-Punkt setzen] ([Audio-Out-Punkt setzen]).
(
): Setzen des In-Punktes für Video (Audio)
(
): Setzen des Out-Punktes für Video (Audio)
2 Geben Sie den Clip wieder und klicken Sie auf dem Player auf [Video-In setzen] ([Audio-In-Punkt setzen]),
bei dem Bild, das als In-Punkt festgelegt werden soll.
Die Positionsleiste ist horizontal in zwei Ebenen unterteilt. Die obere Ebene entspricht dem Videoteil und die untere
Ebene dem Audioteil.
3 Fahren Sie mit der Wiedergabe der Quelle fort und klicken Sie auf dem Player auf [Video-Out-Punkt setzen]
([Audio-Out-Punkt setzen]), bei dem Bild, das als Out-Punkt festgelegt werden soll.
2
Alternative
• Klicken Sie auf die Listenschaltfläche [In-Punkt setzen] ([Out-Punkt setzen]) auf dem Player, bei dem Bild, das als
In-Punkt festgelegt werden soll, und klicken Sie auf [Video-In setzen] ([Audio-In-Punkt setzen]). Klicken Sie auf
[Video-Out-Punkt setzen] ([Audio-Out-Punkt setzen]), bei dem Bild, das als der Out-Punkt festgelegt werden soll.
• Klicken Sie auf [Marke] in der Menüleiste und klicken Sie auf [Audio-In-Punkt setzen] oder [Audio-Out-Punkt setzen].
• Klicken Sie mit der rechten Maustaste auf den Schieberegler auf dem Player und klicken Sie auf [Video-In setzen]
([Audio-In-Punkt setzen]) oder [Video-Out-Punkt setzen] ([Audio-Out-Punkt setzen]).
• Setzen von In-/Out-Punkten für Audio: [U]/[P]
• Um die In- und Out-Punkte für Video oder Audio an der Clipmarken-Position festzulegen, klicken Sie mit der rechten
Maustaste auf die Clipmarke am Schieberegler auf dem Player und klicken Sie auf [Video-In setzen] ([Audio-In-Punkt
setzen]) oder [Video-Out-Punkt setzen] ([Audio-Out-Punkt setzen]).
3
•
Die Video- (Audio-) In- und Out-Punkte können durch Ziehen des In-Schiebereglers oder Out-Schiebereglers
des Video- (Audio-) Teils angepasst werden. Wenn der Schieberegler des Videoteils gezogen wurde, wird das
Folgende angezeigt.