Clips trimmen, Über den trimmen-modus, Wechseln in den trimmen-modus – Grass Valley EDIUS Pro v.6.5 Benutzerhandbuch
Seite 302: Über das trimmen-fenster
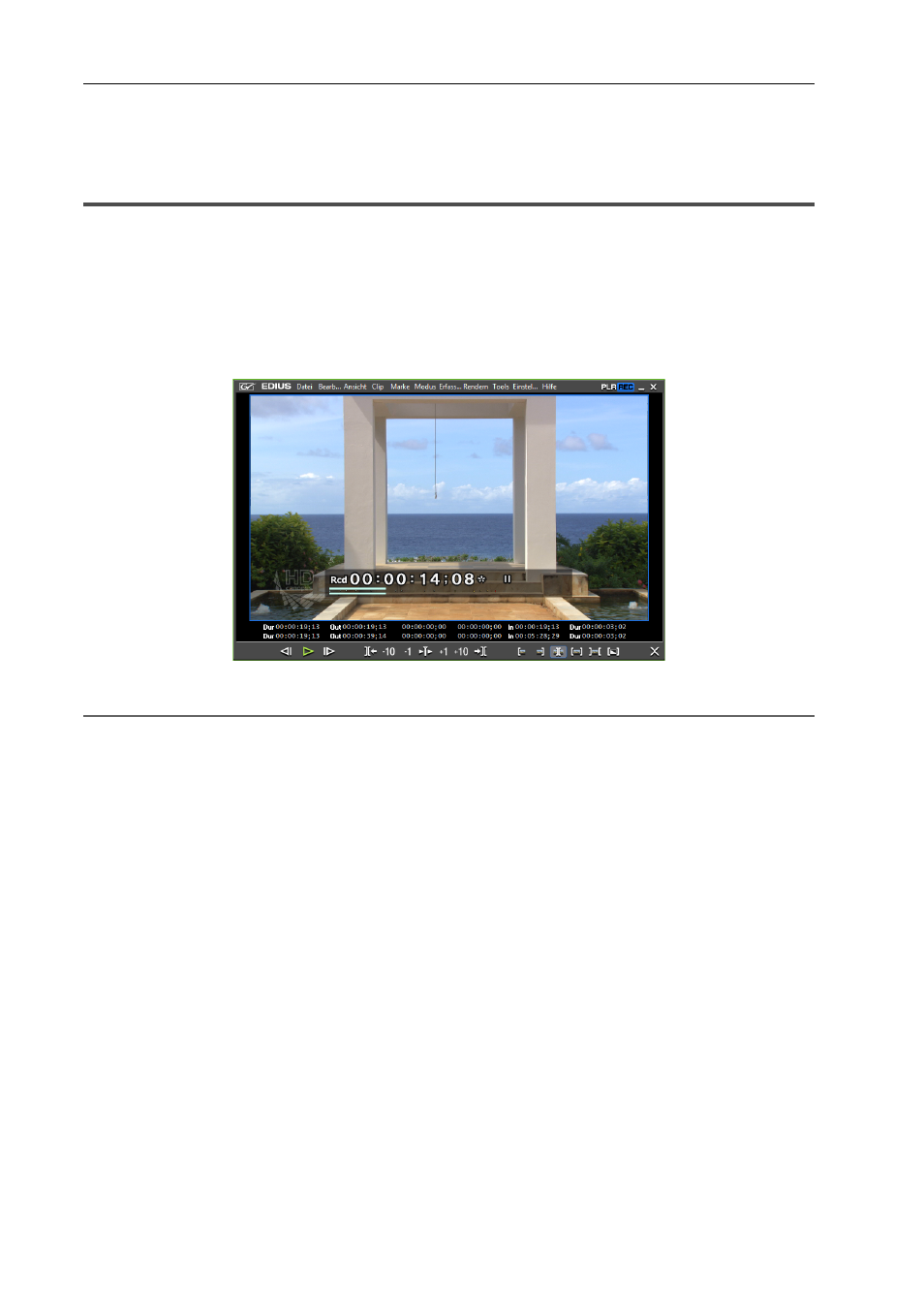
Bearbeiten von Timelines
280
EDIUS - Referenzhandbuch
Clips trimmen
Über den Trimmen-Modus
Sie können zum Durchführen der Bearbeitung in den Trimmen-Modus wechseln, um das Video in 1 Bildeinheit oder 10
Bildeinheiten durch Schaltflächen-Operation fein anzupassen. Trimmen ist auch im Standard-Modus durch Ziehen der
Maus möglich.
Wechseln in den Trimmen-Modus
1 Klicken Sie auf [Modus] in der Menüleiste und klicken Sie auf [Trimmen-Modus].
Das Vorschaufenster wechselt vom Standardmodus in den Trimmen-Modus.
Der aktuelle Trimmen-Typ wird in der Statusleiste des Timeline-Fensters angezeigt.
2
Alternative
• Doppelklicken Sie auf den In- oder Out-Punkt des Clips.
• Wechseln in den Trimmen-Modus: [F6]
3
•
Mit folgenden Schritten können Sie vom Trimmen-Modus in den Standardmodus wechseln.
- Klicken Sie auf [Modus] in der Menüleiste und klicken Sie auf [Normaler Modus].
- Klicken Sie auf [×] im unteren rechten Teil des Trimmen-Modus-Fensters.
- Drücken Sie erneut [F6] auf der Tastatur.
- Wechseln in den Standardmodus: [F5]
Über das Trimmen-Fenster
Schaltflächen, die ausschließlich dem Trimmen und der Vorschau dienen, werden in diesem Fenster angezeigt. Wenn
Sie auf die Trimmen-Modus-Schaltfläche klicken, wird der dem Trimmen-Modus entsprechende Schnittpunkt