Löschen von effekten, Löschen von effekten mithilfe der timeline, Anwenden von videofiltern nur für die – Grass Valley EDIUS Pro v.6.5 Benutzerhandbuch
Seite 403: Linke oder rechte seite, Seite 381
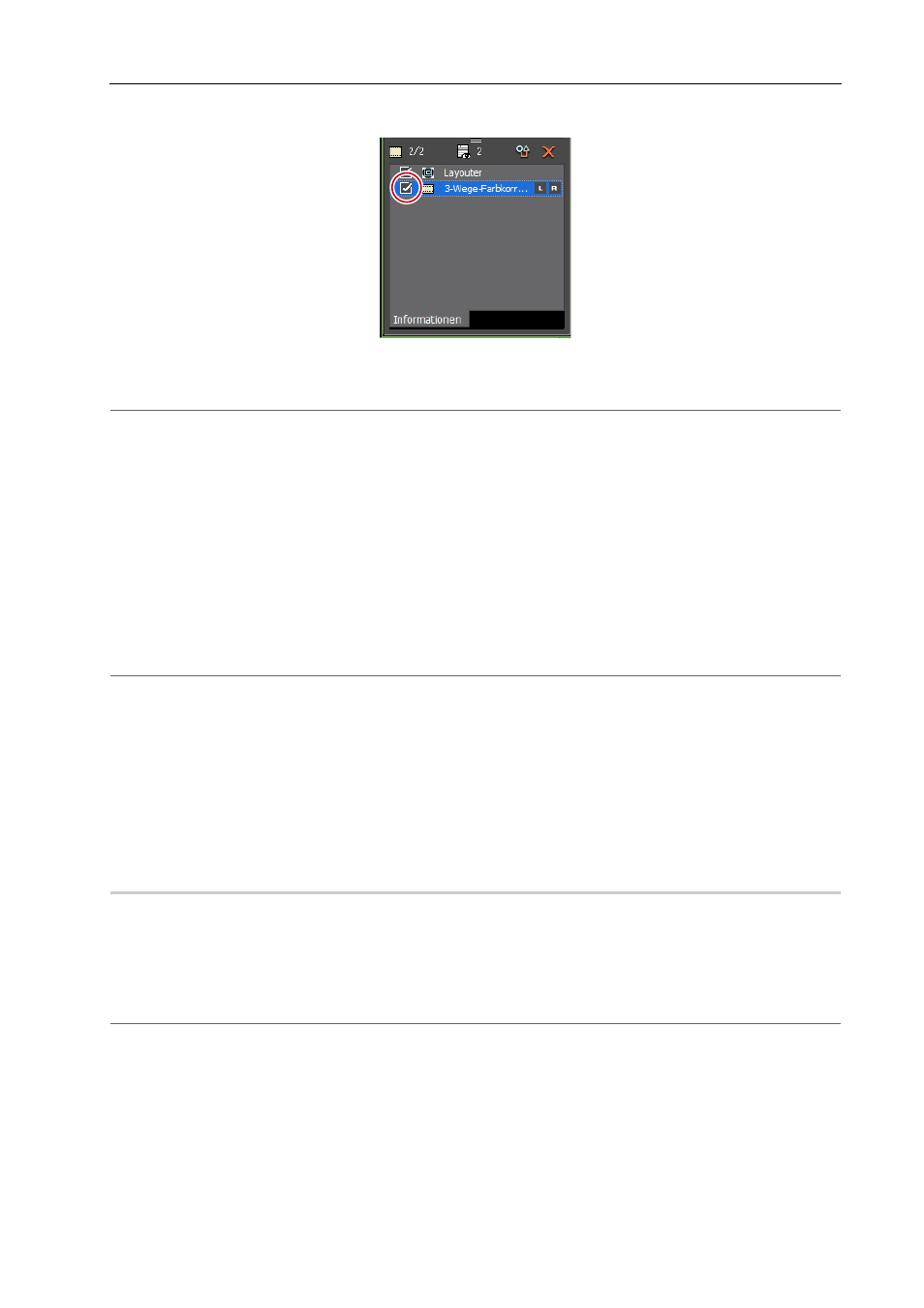
381
Aktionen für Effekte
EDIUS - Referenzhandbuch
2 Heben Sie die Markierung des Elements in der Effektliste der [Informationen]-Palette auf.
Markieren Sie dieses Element, um den Effekt zu aktivieren, und heben Sie die Markierung auf, um den Effekt zu
deaktivieren.
2
Alternative
• Klicken Sie mit der rechten Maustaste auf einen Effektnamen in der Palette und klicken Sie auf [Aktivieren/
Deaktivieren].
• Wählen Sie einen Effektnamen in der Palette aus und drücken Sie die [Strg]- + [F]-Taste.
Anwenden von Videofiltern nur für die linke oder rechte Seite
Im stereoskopischen Bearbeitungsmodus können Videofilter nur für die linke oder rechte Seite angewendet werden.
1 Klicken Sie auf den Bereich mit in der Timeline angewendeten Videofiltern.
Prüfen/Anpassen von Effekten
2 Klicken Sie auf L oder R am L/R-Schalter in der [Informationen]-Palette.
Mit jedem Klick auf den Schalter wird zwischen aktiviert/deaktiviert umgeschaltet.
2
Alternative
• Klicken Sie mit der rechten Maustaste auf einen Effektnamen in der Palette und klicken Sie auf [Stereoskopisch]
→
[Nur links], [Nur R] oder [L-R].
3
•
Wenn im Standardmodus bereits ein Videofilter nur für die linke oder rechte Seite angewendet wird, wird das
Symbol „!“ in der [Informationen]-Palette angezeigt.
Löschen von Effekten
Sie können die angewendeten Effekte löschen.
Löschen von Effekten mithilfe der Timeline
0
Beispiel:
Löschen eines Filters
1 Wählen Sie einen Clip mit dem angewendeten Effekt aus.
2 Klicken Sie in der Menüleiste auf [Bearbeiten] und klicken Sie auf [Teile löschen]
→ [Filter] → ein Element.
2
Alternative
• Klicken Sie mit der rechten Maustaste auf einen Clip und klicken Sie auf [Teile löschen]
→ [Filter] → ein Element.
• Klicken Sie mit der rechten Maustaste auf den Mixer-Bereich mit dem angewendeten Effekt, und klicken Sie auf
[Löschen].
• Clip-Übergang: [Shift] + [Alt] + [T]
• Audioüberblendung: [Strg] + [Alt] + [T]
• Key: [Strg] + [Alt] + [G]
• Transparenz: [Shift] + [Strg] + [Alt] + [G]
• Videofilter: [Shift] + [Alt] + [F]
• Audiofilter: [Strg] + [Alt] + [F]
• Löschen aller Übergänge: [Alt] + [T]