Grass Valley EDIUS Pro v.6.5 Benutzerhandbuch
Seite 85
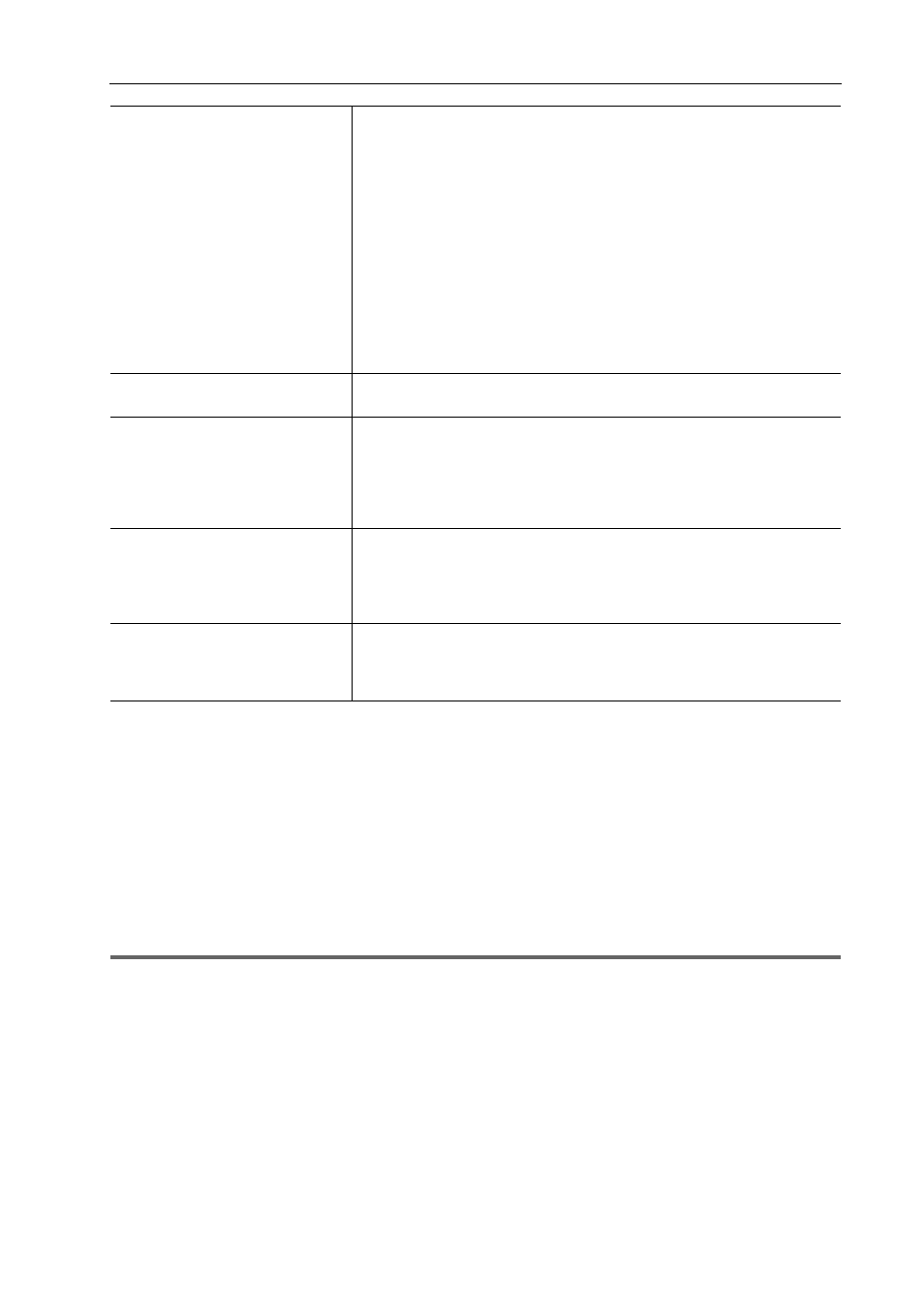
63
Projektabläufe
EDIUS - Referenzhandbuch
Importieren von Final Cut Pro XML Dateien (FCP XML Import)
Sie können eine von Final Cut Pro exportierte XML-Datei importieren, um sie mit EDIUS zu bearbeiten.
3
•
Bei Final Cut Pro 7 werden Clips des „Digital-Farbbalkens (100/0/100/0)“ oder „Digital-Farbbalkens (100/0/75/)“
bei „Farbbalken-Signaldetails“ durch EDIUS Farbbalken-Clips von [100/x/100/x-Farbbalken] oder [100/x/75/
x-Farbbalken] ersetzt. Andere Farbbalken werden mit [SMPTE-Farbbalken] von EDIUS ersetzt.
• Die Farbbalken-Tonstufen für Final Cut Pro 7 werden unterstützt.
• Wenn Clips mit Farben verwendet werden, die mit „Farbmatte“ und „Einfach“ von Final Cut Pro 7 festgelegt
wurden, werden sie durch Farbmatten-Clips von EDIUS ersetzt. Alpha von „Farbmatte“ und „Einfach“ von Final
Cut Pro 7 wird jedoch nicht unterstützt.
1
Hinweis
• Für den Final Cut Pro Multiclip werden die im Multiclip ausgewählten Clips auf die EDIUS Timeline platziert.
• Die folgenden Punkte können in EDIUS nicht wiederhergestellt werden.
- Titelclip (Text)
- Übergang, der für einen Clip und eine leere Stelle angewendet wurde
- Alle Übergänge außer Überblendung (alle Übergänge werden durch Überblendung ersetzt)
- Schlüsselbild
- Videofilter
Des Weiteren wurden die gleichen Sequenzclips möglicherweise als unterschiedliche Sequenzclips importiert. Die
Sequenzclips werden nur als gleiche Sequenzclips importiert, wenn die Sequenz-IDs enthalten sind und die internen
Tags leer sind.
[Importformat]
Diese Einstellung ist verfügbar, wenn Sie den CMX-Typ in [EDL-Typ] aus-
wählen.
Wählen Sie die Berechnungsmethode des Out-Punktes für die Quelldatei mit
der festgelegten Geschwindigkeit.
[Modus 1]
Addieren (subtrahieren) Sie den Wert der Quelldauer multipliziert mit der
Geschwindigkeit zum Timecode beim In-Punkt und berechnen Sie den Time-
code am Out-Punkt. Verwenden Sie den Timecode am Player-In-Punkt als
Referenz und addieren Sie für die
+-Richtung oder subtrahieren Sie für die
−-Richtung.
[Modus 2]
Verwenden Sie den Timecode des Player-Out-Punkts, ohne den Out-Punkt
zu berechnen, wenn die Player-In- und Player-Out-Punkte den Timecodes
der Quelle-In- und Quelle-Out-Punkte entsprechen.
[Schwarze Clips als leere Clips
behandeln]
Wenn der Bandname BL/BLK/BLACK lautet, behandeln Sie den Clip als
schwarzen Clip und behandeln Sie den schwarzen Clip als einen leeren Clip.
[Übereinander liegende Clips in
Timeline-Videospur überschrei-
ben]/[Übereinander liegende
Audioclips in der Timeline-Audio-
spur überschreiben]
Wenn Sie eine Datei importieren, ohne [Neue Sequenz] in dem Dialogfeld
[Öffnen] zu markieren, werden die aktuellen Clips überschrieben, wenn die
Clips auf der Timeline der Spur 1VA (1V, 1A) gestapelt sind. Wird diese
Option nicht ausgewählt, werden die Clips nicht überschrieben, sondern auf
den Spuren 2VA, 3VA (2V, 3V, 2A, 3A) platziert. Wenn die Spuren 2VA, 3VA
(2A, 3V, 2A, 3A) nicht vorhanden sind, wird eine neue Spur erstellt.
[Kanäle anpassen bei Übergängen
mit unterschiedlichen Kanälen auf
der Ausgangs- u. Zielseite]
Wenn die Anzahl der Video- oder Audiokanäle zwischen der Ausgangs- und
Zielseite unterschiedlich ist, wird die Information zur Anzahl der Video- und
Audiokanäle auf der Zielseite zum Ausgleich zur Ausgangsseite kopiert.
Diese Einstellung ist verfügbar, wenn Sie den CMX-Typ in [EDL-Typ] aus-
wählen.
[Fehlerprotokoll exportieren]
Exportieren Sie eine Datei mit Fehlerinformationen, wenn beim Import ein
Fehler auftritt. [Exportdateiformat] und [Export-Typ] können eingestellt wer-
den. Wird [Alles] bei [Export-Typ] ausgewählt, werden die importierten
Inhalte und Fehlerstellen angezeigt.