Rendern von clips/übergängen, Exportieren von videoclips aus der timeline, Seite 314 – Grass Valley EDIUS Pro v.6.5 Benutzerhandbuch
Seite 336
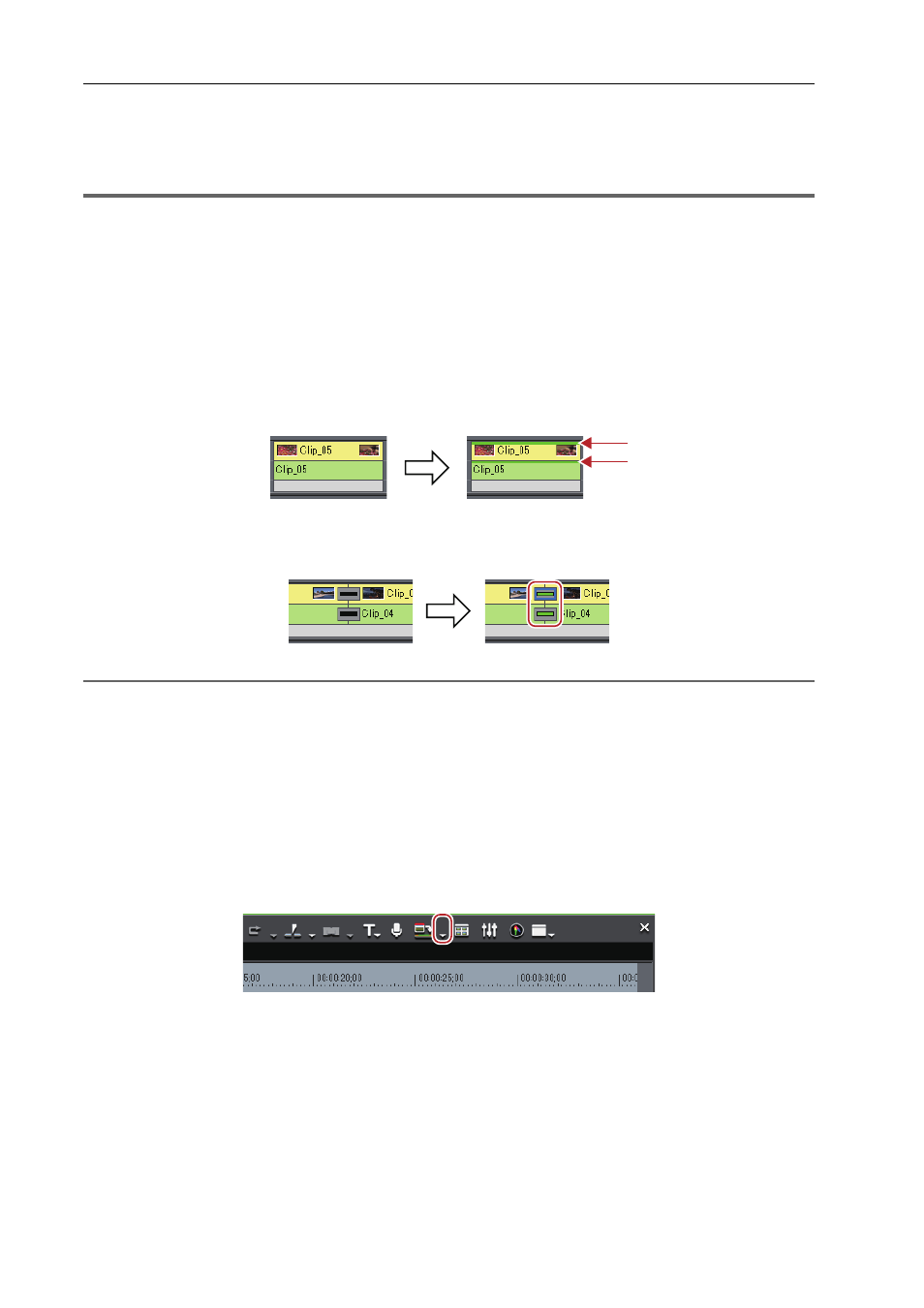
Bearbeiten von Timelines
314
EDIUS - Referenzhandbuch
Rendern von Clips/Übergängen
Sie können die Renderfunktion in einzelnen Clip- oder Übergangseinheiten durchführen.
1
Hinweis
• Wenn Sie einen Clip mit Alphaeffekten rendern, werden die Alphainformationen nicht mehr angewendet.
• Keys, Transparenzen oder Übergänge zwischen Spuren (im Mixer-Bereich eingestellte Effekte) können nicht
gerendert werden. Verwenden Sie in diesem Fall die alternative Methode zum Rendern eines Teilbereichs der
Timeline.
1 Klicken Sie mit der rechten Maustaste auf den zu rendernden Clip und klicken Sie auf [Rendern].
Um einen Übergang zu rendern, klicken Sie mit der rechten Maustaste auf den Übergang und klicken Sie auf
[Rendern].
Um das Rendern abzubrechen, klicken Sie auf [Abbrechen] im [Rendern]-Dialogfeld.
Wenn das Rendern abgeschlossen ist, wird auf dem Clip eine grüne Linie angezeigt.
Beispiel:
Wenn ein Clip gerendert wurde
Wenn ein Übergang gerendert wurde, wird die Mittellinie des Übergangs grün.
Beispiel:
Wenn ein Clip-Übergang gerendert wurde
2
Alternative
• Klicken Sie auf [Rendern] in der Menüleiste und klicken Sie auf [Ausgewählten Clip/Übergänge rendern].
• Rendern von Clips/Übergängen: [Shift] + [G]
Exportieren von Videoclips aus der Timeline
Rendern Sie zwischen In- und Out-Punkten in der Timeline und exportieren Sie nur die Videoclips als Datei im
AVI-Format. Die exportierten Clips werden auf die V/VA-Spur gelegt.
1 Legen Sie den Bereich des aus der Timeline zu exportierenden Clips mit den In- und Out-Punkten fest.
Setzen der In- und Out-Punkte in der Timeline
2 Klicken Sie auf die [In/Out rendern (Überladungsbereich rendern)]-Listenschaltfläche in der Timeline.