Nur eine bestimmte spur abspielen/stummschalten, Den ton mehrerer clips normlisieren, Normalisieren auf mehrere clips anwenden – Grass Valley EDIUS Pro v.6.5 Benutzerhandbuch
Seite 457: Seite 435
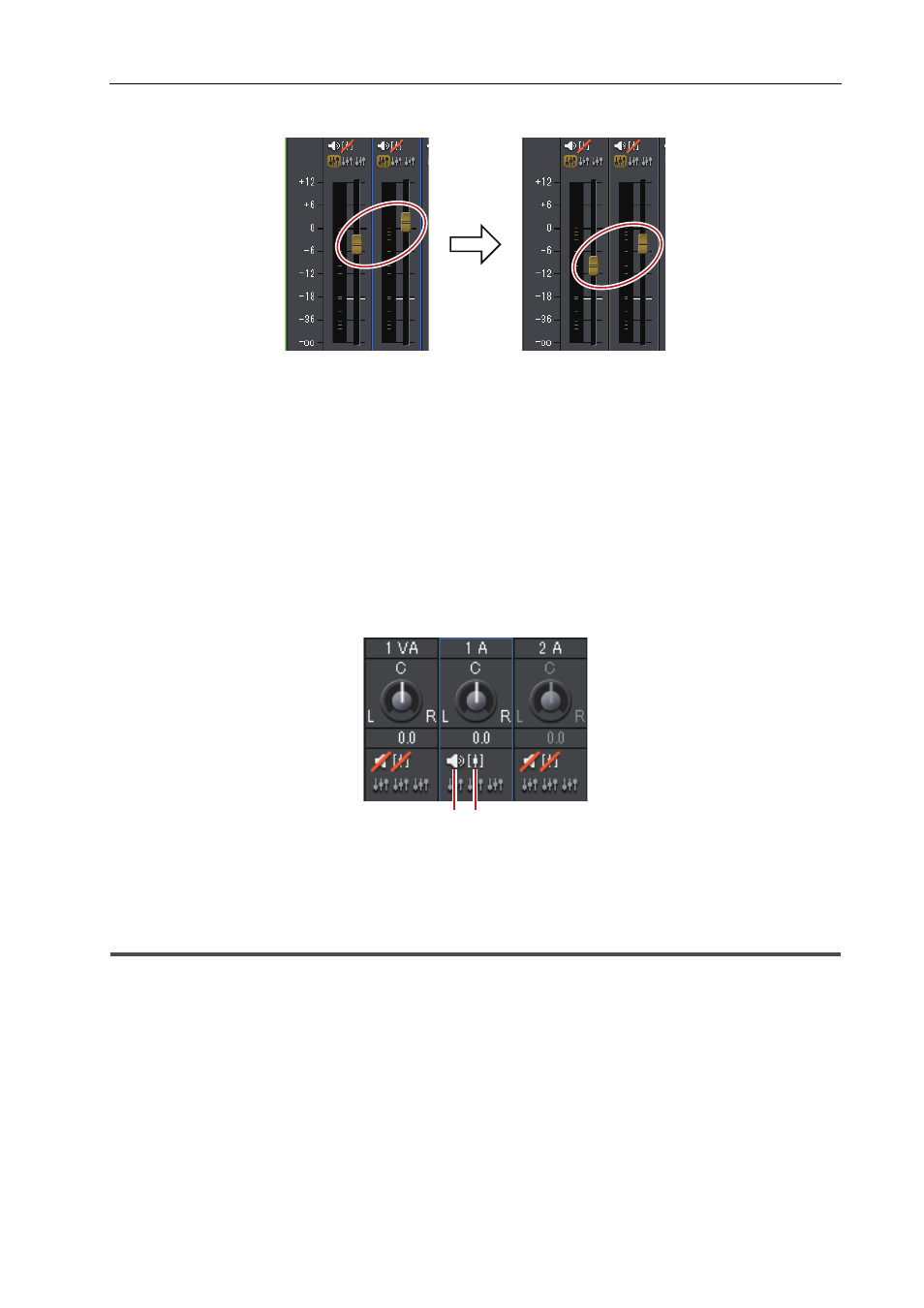
435
Lautstärke/Pan anpassen
EDIUS - Referenzhandbuch
2 Einen einzelnen Fader (Steuerung) aus verbundenen Fadern(Steuerungen) anpassen.
Spuren mit Fadern in der gleichen Farbe werden angepasst, wobei Unterschiede zwischen den Einzelnen Lautstärken
beibehlaten werden.
3
•
Legen Sie vor dem Betrieb des Faders (Controller) aus den verlinkten Spuren [Vorgang] für die Spuren fest, die
Sie außer zu [Aus] verlinken möchten.
Nur eine bestimmte Spur abspielen/stummschalten
Audiowiedergabe kann auf eine bestimmte Spur begrenzt werden. Es können auch einzelne Spuren stumm geschaltet
werden.
1 Klicken Sie im [Audio-Mixer]-Dialogfeld auf [Stumm] oder [Solo], für die Spur (oder Spuren), die abgespielt
werden soll.
Das Klicken auf [Stumm] schaltet ausgewählte Spuren stumm. Klicken Sie [Solo], um nur den Ton der ausgewählten
Spur wiederzugeben.
Den Ton mehrerer Clips normlisieren
Normalisieren auf mehrere Clips anwenden
Sie können ein Referenz-Audiopegel für mehrere gewünschte Clips einstellen sowie Audiopegel gemeinsam einstellen.
Wenn Normalisieren auf mehrere Clips angewendet wird, passt sich der Verstärkungswert an, um jeden Clip auf ein
angemessenes Audiolevel einzustellen.
Den Verstärkungswert prüfen und ändern
3
•
Normalisieren kann nicht auf die folgenden Clips angewendet werden.
- Timeline-Sequenzclips
- Clips, die mit einem Zeitunterschied bearbeitet werden
- Proxy-Clips
(1) Stumm
(2) Solo
(1) (2)