Clip-vorgänge, Trennen von verknüpfungen der clips, Verknüpfungseinstellungen – Grass Valley EDIUS Pro v.6.5 Benutzerhandbuch
Seite 275: Handhabung von mehreren clips als einzelnen clip, Festlegen von gruppen, Seite 253, Handhabung von mehreren clips als einzelnen clip 3
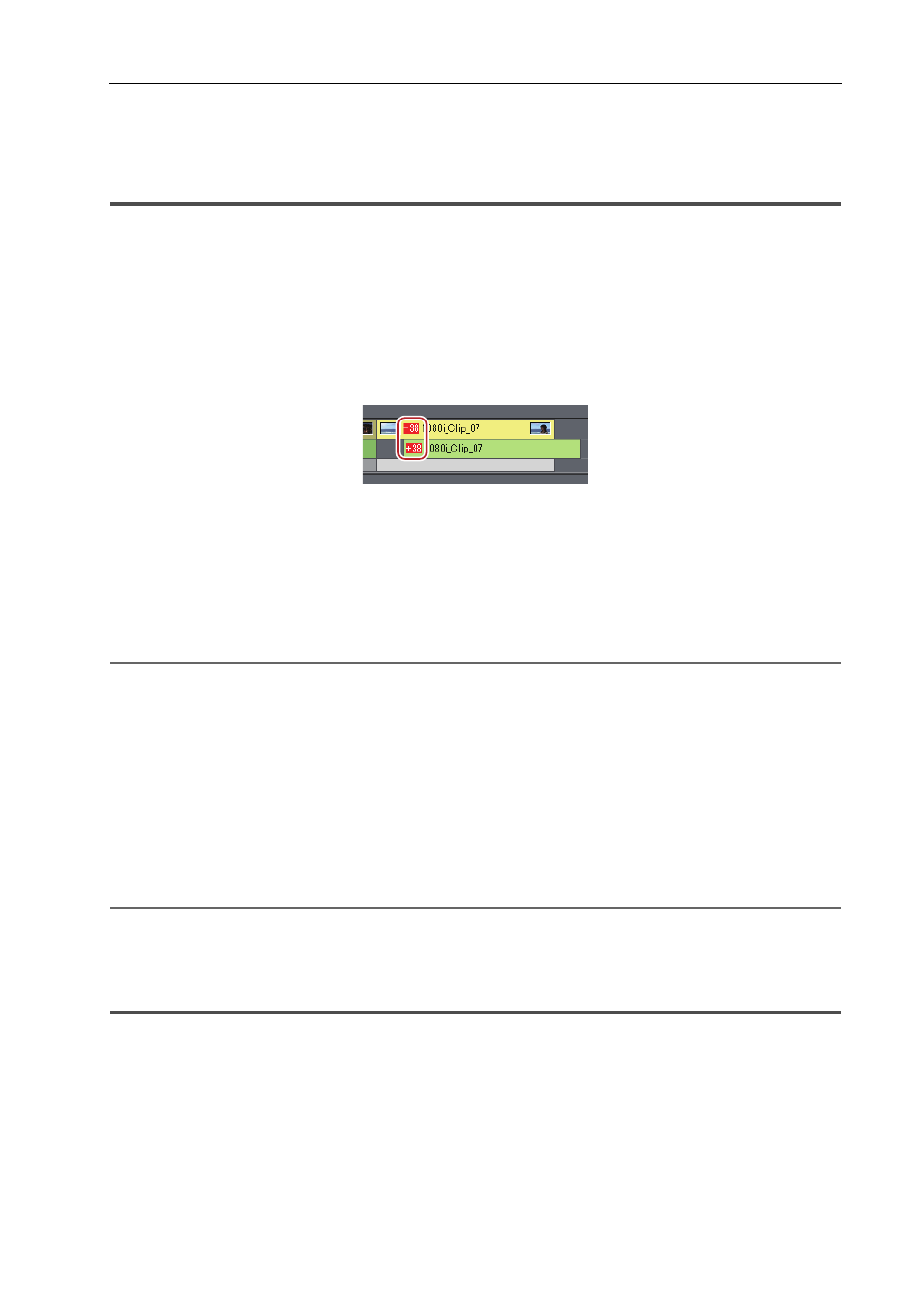
253
Clip-Vorgänge
EDIUS - Referenzhandbuch
Clip-Vorgänge
Separate Handhabung von Video- oder Audioteilen der Clips
3
•
Die Bedingungen für die Festlegung einer Verknüpfung lauten wie folgt:
- Der Clip befindet sich auf derselben Spur.
- Der Clip überschneidet sich teilweise.
- Der Clip referenziert dieselbe Quelle.
• Wenn der Gruppieren-/Verknüpfen-Modus aktiviert ist, kann der Video- und Audioteil aller Clips in der Sequenz
vorübergehend separat gehandhabt werden.
• Wenn die Startpunkte der Video- und Audioclips mit einer Verknüpfung eine Lücke aufweisen, erscheint am
Anfang des Clips die Anzahl der Bilder für die Größe der Lücke.
Trennen von Verknüpfungen der Clips
Die Video- und Audioteile eines Videoclips auf der VA-Spur können getrennt werden. Durch Trennen der Verknüpfung
können Sie die Teile wie unabhängige Clips bearbeiten.
1 Klicken Sie auf der Timeline mit der rechten Maustaste auf den zu trennenden Clip und klicken Sie auf
[Verknüpfen/Gruppe]
→ [Verknüpfung trennen].
2
Alternative
• Klicken Sie auf [Clip] in der Menüleiste und klicken Sie auf [Verknüpfen/Gruppe]
→ [Verknüpfung trennen].
• Trennen von Verknüpfungen: [Alt] + [Y]
Verknüpfungseinstellungen
Die getrennten Video- und Audioclips können wieder verknüpft werden.
1 Wählen Sie in der Timeline die entsprechenden Video- und Audioclips aus.
2 Klicken Sie mit der rechten Maustaste auf einen Clip und klicken Sie auf [Verknüpfen/Gruppe]
→
[Verknüpfen].
Die Clips werden verknüpft und können wie ein einzelner Clip bearbeitet werden.
2
Alternative
• Klicken Sie auf [Clip] in der Menüleiste und klicken Sie auf [Verknüpfen/Gruppe]
→ [Verknüpfen].
• Erstellen von Verknüpfungen: [Y]
Handhabung von mehreren Clips als einzelnen Clip
3
•
Wenn der Gruppieren-/Verknüpfen-Modus aktiviert ist, werden alle Gruppen in einer Sequenz vorübergehend
getrennt, so dass der Video- und Audioteil der Clips separat gehandhabt werden kann.
Festlegen von Gruppen
Handhaben Sie mehrere Clips als eine Gruppe. Die Gruppe kann Clips auf verschiedenen Spuren beinhalten.
1 Wählen Sie in der Timeline mehrere Clips aus, um die Gruppe festzulegen.