Verschieben zu in- und out-punkten – Grass Valley EDIUS Pro v.6.5 Benutzerhandbuch
Seite 211
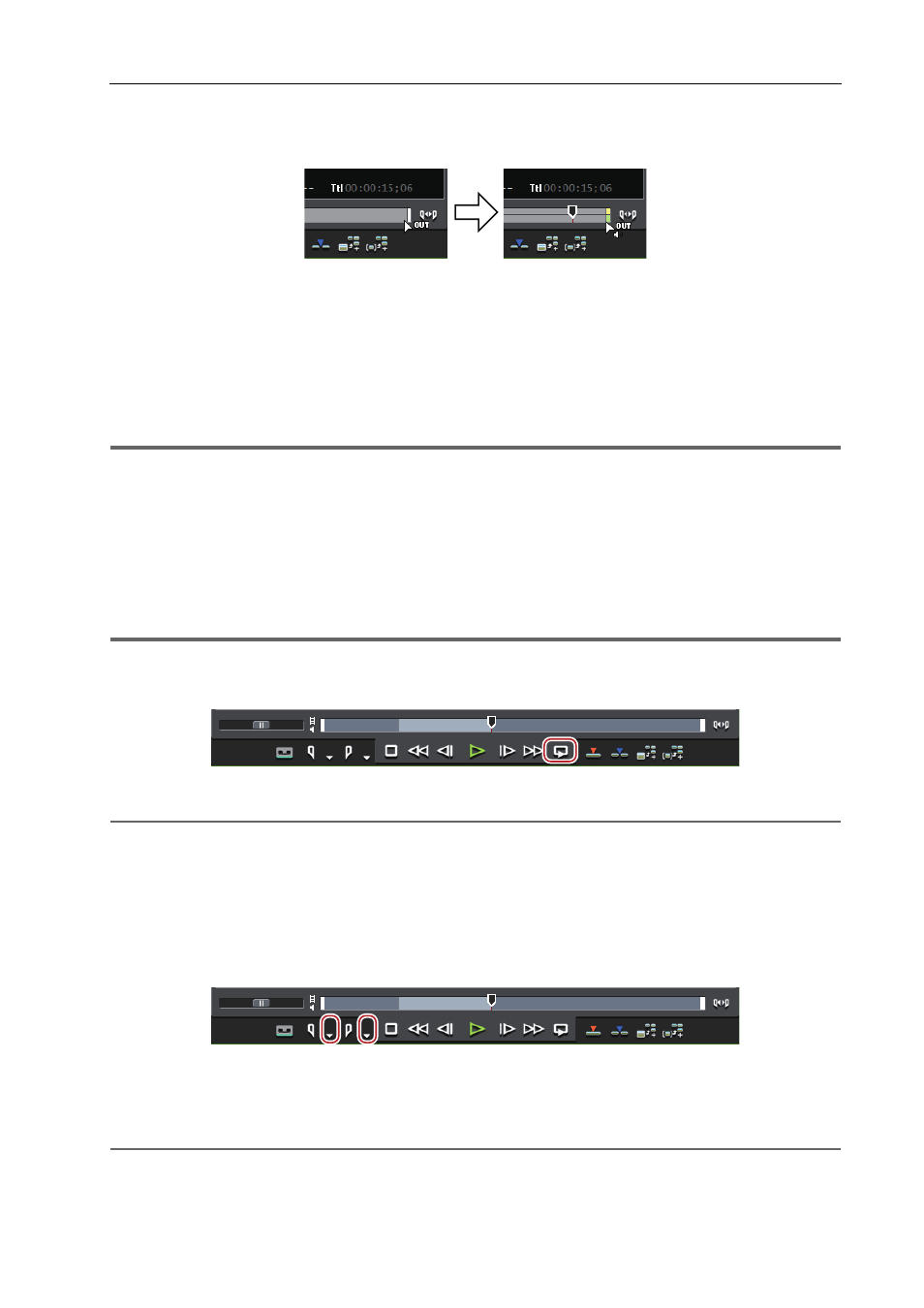
189
Wiedergeben von Quellen
EDIUS - Referenzhandbuch
• Platzieren Sie den Mauscursor am linken oder rechten Ende der Positionsleiste und die Form des Mauscursors
ändert sich. Halten Sie [Strg] gedrückt und klicken Sie auf diese Position und die Positionsleiste wird horizontal
in 2 Ebenen unterteilt. Wenn der Schieberegler des Videoteils gezogen wurde, wird das Folgende angezeigt.
• Wenn die In- und Out-Punkte nur für den Videoteil oder den Audioteil festgelegt wurden, können Sie nur den
Video- (Audio-) Teil auf der Spur platzieren. Wenn Sie In- und Out-Punkte sowohl für den Video- als auch den
Audioteil festgelegt wurden, können Sie beide Clips auf der Timeline als einen einzigen Clip platzieren.
• Wenn die In- oder Out-Punkte der Video-/Audioteile des Clips, der in der Bin registriert ist, hinzugefügt, geändert
oder gelöscht werden, wird dieser Vorgang automatisch im Clip in der Bin wiedergespiegelt. Um die
Informationen eines Clips vor der Bearbeitung zu hinterlassen, registrieren Sie diesen Clip im Voraus als einen
anderen Clip im Bin.
Registrieren zwischen den In- und Out-Punkten zur Bin als separater Clip (Subclip)
1
Hinweis
• Wenn In- und Out-Punkte im Video- (Audio-) Teil festgelegt wurden, werden die Informationen für den Audio- (Video-)
Teil nicht erkannt.
Wiedergabe zwischen In- und Out-Punkten (Endloswiedergabe)
Geben Sie einen Clip zwischen In- und Out-Punkten wiederholt wieder. Die Wiedergabe startet von der aktuellen
Position des Schiebereglers.
Wiedergabe mit Shuttle/Schieberegler
1
Hinweis
• Die Endloswiedergabe kann nicht für Quellen durchgeführt werden, die im Gerätemodus angezeigt werden.
1 Klicken Sie auf [Endloswiedergabe] am Player.
Die Wiedergabe startet von der aktuellen Position des Schiebereglers.
2
Alternative
• Wiedergabe zwischen In- und Out-Punkten: [Strg] + [Space]
Verschieben zu In- und Out-Punkten
Verschieben Sie den Schieberegler an der Positionsleiste zum In- (Out-) Punkt.
Wiedergabe mit Shuttle/Schieberegler
1 Klicken Sie auf die Listenschaltfläche [In-Punkt setzen] ([Out-Punkt setzen]) auf dem Player.
2 Klicken Sie auf [Gehe zu In-Punkt] ([Gehe zu Out-Punkt]).
Klicken Sie auf [Gehe zu Video-In-Punkt] ([Gehe zu Video-Out-Punkt]) oder [Gehe zu Audio-In-Punkt] ([Gehe zu
Audio-Out-Punkt]), um zum In-Punkt (Out-Punkt) der Video- und Audioteile zu verschieben.
2
Alternative
• Klicken Sie auf [In-Punkt setzen] ([Out-Punkt setzen]) und halten Sie dabei [Shift] auf der Tastatur gedrückt. Sie
können denselben Vorgang auch mit [Gehe zu Audio-In-Punkt] ([Video-Out-Punkt setzen]) oder [Audio-In-Punkt
setzen] ([Audio-Out-Punkt setzen]) ausführen.