Gleichzeitiges exportieren von mehre, Ren sequenzen/bereichen, Seite 476 – Grass Valley EDIUS Pro v.6.5 Benutzerhandbuch
Seite 498
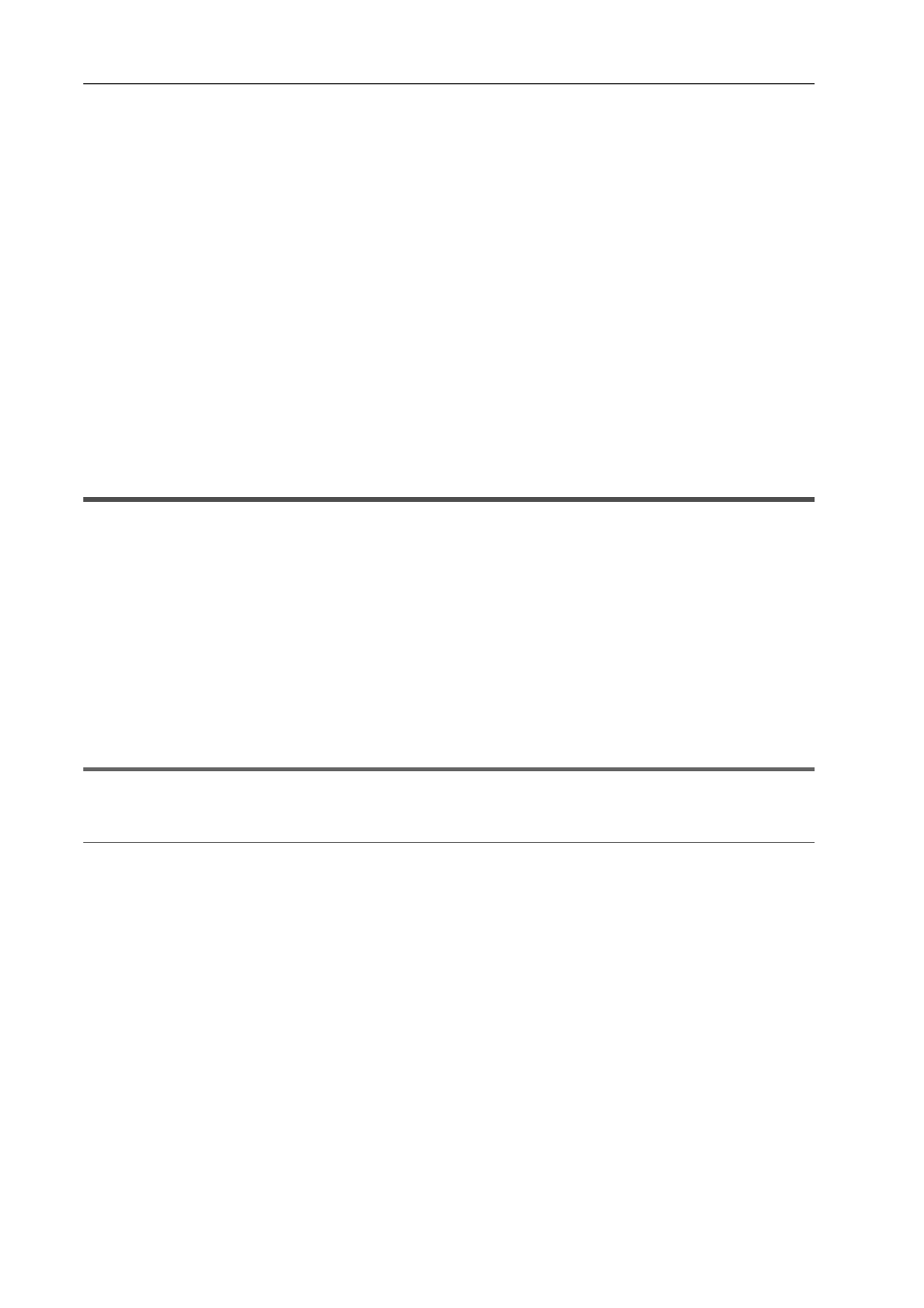
Export von bearbeitetem Inhalt
476
EDIUS - Referenzhandbuch
2 Wählen Sie eine Datei und klicken Sie auf [Öffnen].
3
•
Wenn Sie in der Kategorie-Baumstruktur [Meine Voreinstellungen] anklicken, werden alle importierten
Exportprogrammvoreinstellungen in der Exportprogramm-/Voreinstellungsliste angezeigt.
Exportieren von Exportvoreinstellungen (Exportieren)
Sie können die von Ihnen erstellten Exportvoreinstellungen exportieren.
1 Wählen Sie eine Exportvoreinstellung im [In Datei ausgeben]-Dialogfeld aus.
Exportieren von Dateien mit einem Exportprogramm
2 Klicken Sie auf [Exportieren von Voreinstellungen] im [In Datei ausgeben]-Dialogfeld.
3 Geben Sie einen Dateinamen ein, wählen Sie den Speicherort und klicken Sie auf [Speichern].
3
•
Exportierbare Voreinstellungen sind die benutzerregistrierten Exportprogrammvoreinstellungen,
Standard-Exportprogramme und zuletzt verwendeten Exportprogramme.
Gleichzeitiges Exportieren von mehreren Sequenzen/
Bereichen
Sie können Exportprogramme und zu exportierende Bereiche als Batch-Liste registrieren, um mehrere Bereiche
gleichzeitig zu exportieren, die als Batch-Liste registriert wurden.
Registrieren von zu exportierenden Bereichen in der Batch-Liste
Sie können Exportprogramme und zu exportierende Bereiche festlegen und in einer Batch-Liste registrieren.
1 Legen Sie die In- und Out-Punkte für den zu exportierenden Bereich fest.
Setzen der In- und Out-Punkte in der Timeline
2 Wählen Sie ein Exportprogramm im [In Datei ausgeben]-Dialogfeld aus und klicken Sie auf [Zu Batch-Liste
hinzufügen].
Exportieren von Dateien mit einem Exportprogramm
1
Hinweis
• Wenn ein Exportprogramm ausgewählt wurde, das keinen Batch-Export unterstützt, wird [Zu Batch-Liste hinzufügen]
deaktiviert und Sie können es nicht der Batch-Liste hinzufügen.
2
Alternative
• Klicken Sie nach dem Festlegen der In- und Out-Punkte für den zu exportierenden Bereich mit der rechten
Maustaste auf die Zeitskala und klicken Sie auf [Zum Batch-Export hinzufügen].
• Klicken Sie nach dem Festlegen der In- und Out-Punkte für den zu exportierenden Bereich in der Menüleiste auf
[Datei] und klicken Sie auf [Exportieren]
→ [Zum Batch-Export hinzufügen].
• Klicken Sie nach dem Festlegen der In- und Out-Punkte für den zu exportierenden Bereich mit der rechten
Maustaste auf die Exportliste des Dialogfelds [Batch-Export] und klicken Sie auf [Neu].
3 Geben Sie nach der Einstellung der Exportdetails einen Dateinamen und Speicherort an und klicken Sie auf
[Speichern] oder [OK].
Klicken Sie auf [Speichern] oder [OK], um in der Batch-Liste zu registrieren.
Die zu exportierenden Inhalte hängen vom jeweiligen Exportprogramm ab.
Wenn Sie mehrere Bereiche innerhalb eines einzigen Projekts der Batch-Liste hinzufügen möchten, wiederholen Sie
die Schritte, um die In- und Out-Punkte zu bestimmen und fügen der Batch-Liste hinzu.
3
•
Wenn Sie nach dem Festlegen der In- und Out-Punkte für den zu exportierenden Bereich mit der rechten
Maustaste auf die Zeitskala klicken, können Sie [Zum Batch-Export hinzufügen (Standardmäßiges
Exportprogramm)] wählen. In diesem Fall werden der Dateiname und das Ziel automatisch festgelegt, wie
nachstehend abgebildet: ([Zum Batch-Export hinzufügen (Standardmäßiges Exportprogramm)] kann nicht