Kopieren eines übergangs, Ersetzen von effekten – Grass Valley EDIUS Pro v.6.5 Benutzerhandbuch
Seite 405
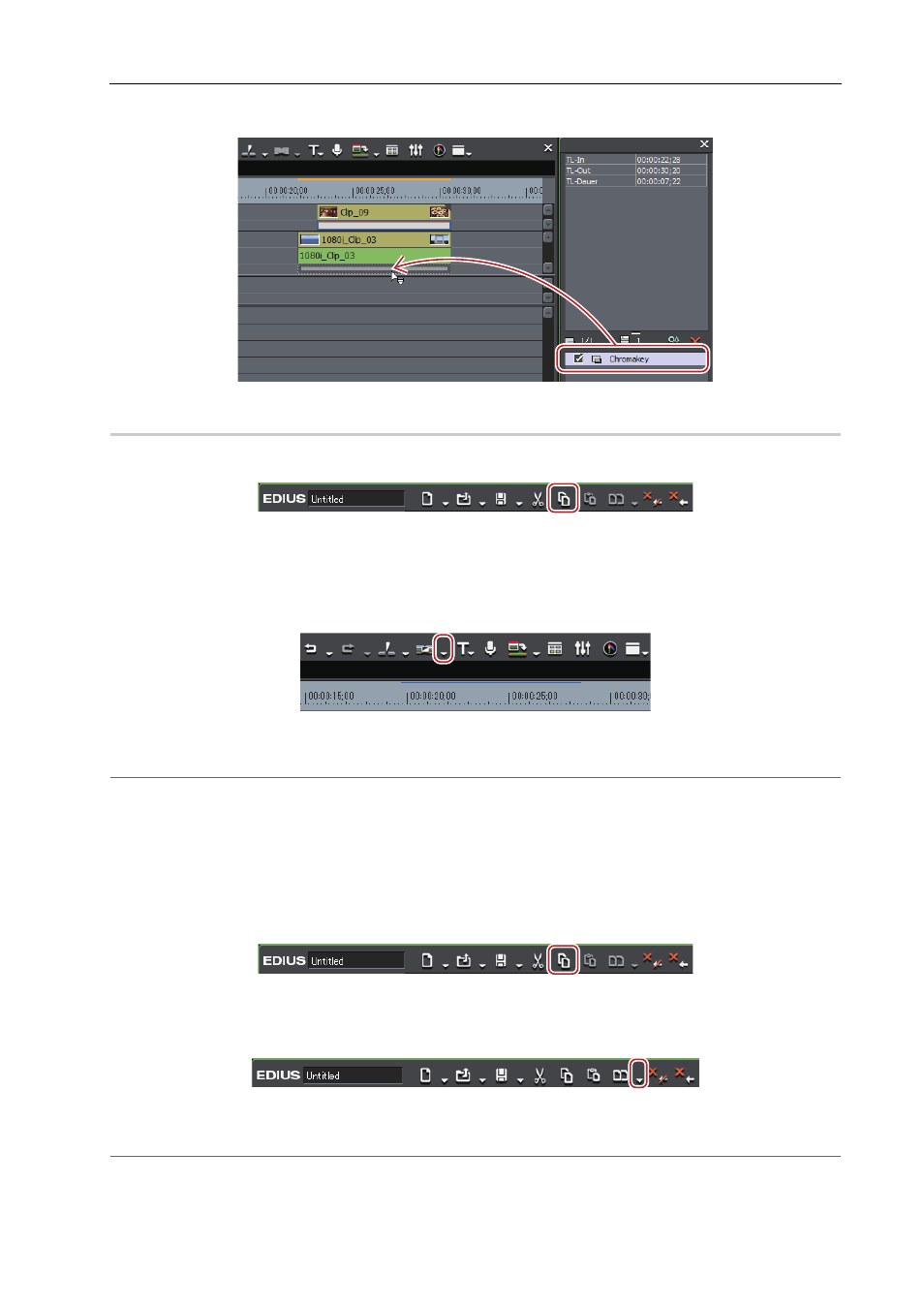
383
Aktionen für Effekte
EDIUS - Referenzhandbuch
2 Ziehen Sie den Effekt aus der Effektliste der [Informationen]-Palette und legen Sie ihn am Kopierziel ab.
Kopieren eines Übergangs
0
1 Klicken Sie auf einen in der Timeline festgelegten Übergang und klicken Sie auf [Kopieren] der Timeline.
2 Wählen Sie den Clip, in den der Übergang eingefügt werden soll.
Wenn Sie einen Übergang am Punkt des Timeline-Cursors einfügen möchten, klicken Sie auf die Spur, in der der Clip
platziert ist, und bewegen Sie den Timeline-Cursor an die Position, wo der Übergang eingefügt werden soll.
3 Klicken Sie auf die [Standardübergang festlegen]-Listenschaltfläche.
4 Klicken Sie auf die Clip-Einfüge-Methode.
2
Alternative
• Ziehen Sie einen auf den Clip in der Timeline angewendeten Effekt und legen Sie ihn auf anderen Clips ab.
Ersetzen von Effekten
Kopieren Sie einen angepassten Filter oder Mixer, der auf einen Clip angewendet wurde, und verwenden Sie ihn, um
einen Filter oder Mixer in anderen Clips zu ersetzen.
1 Klicken Sie auf einen Clip mit angewendetem Filter oder Mixer und klicken Sie auf [Kopieren].
2 Klicken Sie auf den Clip, der das Ziel der Einfügeaktion sein soll.
3 Klicken Sie auf die [Clip ersetzen (Alle)]-Listenschaltfläche in der Timeline.
4 Klicken Sie auf [Filter] oder [Mixer].
2
Alternative
• Wählen Sie einen einzufügenden Clip aus, klicken Sie in der Menüleiste auf [Bearbeiten] und klicken Sie auf
[Ersetzen]
→ [Filter] oder [Mixer].