Platzieren von speziellen clips in der timeline, Verschieben von clips an gewünschte positionen, Auswählen mehrerer clips – Grass Valley EDIUS Pro v.6.5 Benutzerhandbuch
Seite 271: Seite 249
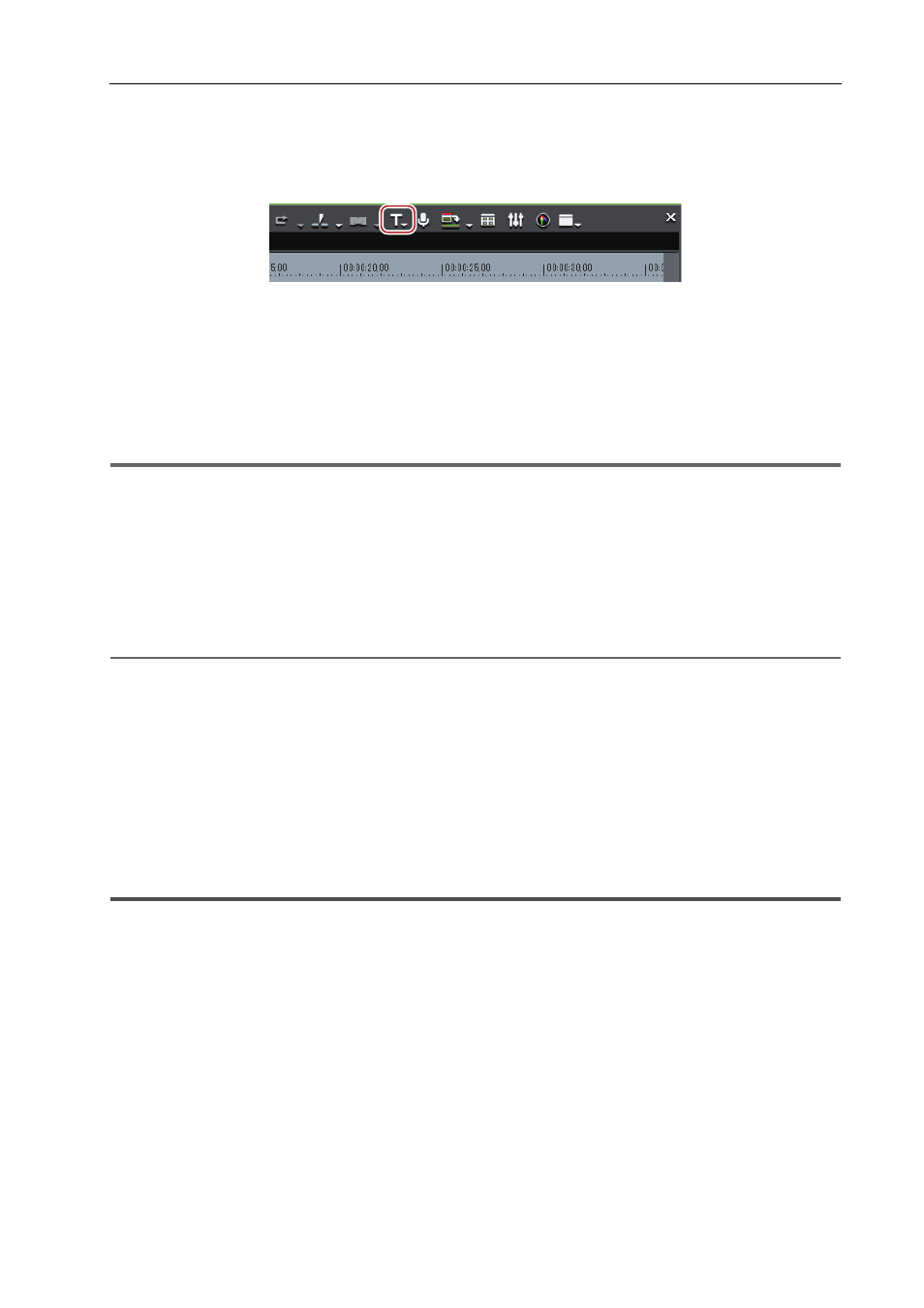
249
Platzieren von Clips
EDIUS - Referenzhandbuch
Platzieren von speziellen Clips in der Timeline
Sie können Farbbalkenclips, Farbmattenclips und Titelclips in der Timeline erstellen.
1 Klicken Sie in der Timeline auf [Titel erstellen].
2 Klicken Sie auf den zu erstellenden Clip.
Wenn Sie die In- und Out-Punkte in der Timeline festgelegt haben, wird der Clip an der Position des Timeline-Cursors
erstellt. Die Dauer des erstellten Clips kann mit [Quelle] in [Benutzereinstellungen]
→ [Dauer] festgelegt werden.
Wenn Sie die In- und Out-Punkte in der Timeline festgelegt haben, wird der Clip zwischen In- und Out-Punkten erstellt.
Sie können mit [Quelle] in [Benutzereinstellungen]
→ [Dauer] festlegen, ob Sie die Clips zwischen In- und Out-Punkten
oder an der Cursorposition erstellen möchten.
[Dauer]
1
Hinweis
• Wenn Sie alle Quellkanäle freigegeben haben (der ganze Spurbereich ist auf Aus gestellt), können Sie keine
Farbbalkenclips, Farbmattenclips oder Titelclips erstellen. Wenn Sie den Video-Quellkanal freigegeben haben,
können Sie keine Titelclips erstellen.
Verbinden/Trennen des Quellkanals
3 Bearbeiten Sie den Clip.
Farbbalkenclips
2
Alternative
• Klicken Sie zur Erstellung des Clips mit der rechten Maustaste auf die Spur und klicken Sie auf [Neuer Clip]
→ den zu
erstellenden Clip. Der Clip wird unabhängig von den Einstellungen des Kanalmappings in der mit der rechten
Maustaste angeklickten Spur platziert.
• Klicken Sie in der Menüleiste auf [Clip] und klicken Sie auf [Clip erstellen]
→ den zu erstellenden Clip.
3
•
Sie können die in der Timeline platzierten Farbbalken-, Farbmatten- und Titelclips durch den folgenden Vorgang
bearbeiten.
- Wählen Sie den zu bearbeitenden Clip und klicken Sie in der Menüleiste auf [Clip]
→ [Bearbeiten].
- Doppelklicken Sie zum Bearbeiten auf den Clip.
- Bearbeiten des ausgewählten Clips: [Shift] + [Strg] + [E]
Verschieben von Clips an gewünschte Positionen
Ziehen Sie einen Clip auf der Timeline und legen Sie ihn an der gewünschten Position ab. Die Clips können an jede
beliebige Position verschoben werden, sogar auf andere Spuren.
Auswählen mehrerer Clips
Sie können alle Clips in der gleichen Spur auswählen. Sie können auch alle Clips in der Timeline auswählen.
1 Klicken Sie zur Auswahl der Spur auf das gewünschte Spurfenster.