Erneut verknüpfen und wiederherstellung – Grass Valley EDIUS Pro v.6.5 Benutzerhandbuch
Seite 92
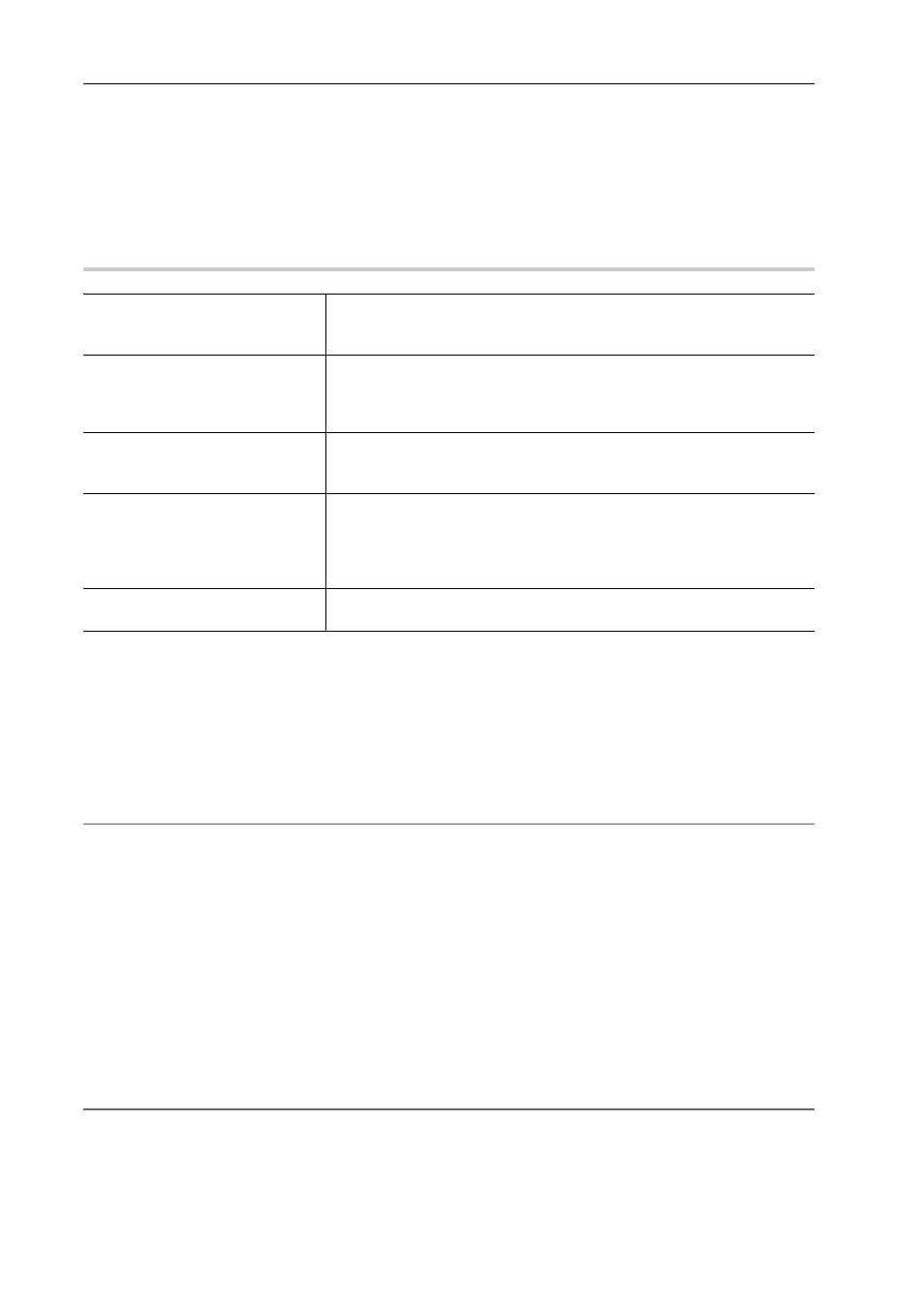
Projekteinstellungen
70
EDIUS - Referenzhandbuch
Die Referenz AVI ist eine Datei, die nur die Audiodaten-Einheit und Speicherortinformationen enthält, die von Grass
Valley mit eigener Erweiterung innerhalb des Spezifikationsbereichs entwickelt wurden. Sie unterscheidet sich von
den normalen AVI-Dateien.
• Die Dateien können nur erfasst oder wiederhergestellt werden, wenn folgende Bedingungen erfüllt sind:
- Videoinformationen sind vorhanden.
- Der Bandname wird eingestellt.
- Quelldatei-Erweiterungen sind *.avi, *.m2t, *.mov oder *.mxf.
Ausgewähltes Dialogfeld [Clips wiederherstellen und übertragen]
0
Erneut verknüpfen und Wiederherstellung
Sie können nach der erneut zu verknüpfenden Quelle auf dem Festplattenlaufwerk suchen.
1 Klicken Sie im ausgewählten Dialogfeld [Dialogfeld zur Clip-Wiederherstellung öffnen] auf [Clips
wiederherstellen und übertragen].
Das [Clips wiederherstellen und übertragen]-Dialogfeld wird angezeigt.
[Clips wiederherstellen und übertragen]-Dialogfeld
2
Alternative
• Doppelklicken Sie auf das Offline-Clipsymbol in der Statusleiste, um die Clips in der Timeline wiederherzustellen. In
diesem Fall werden nur die Offline-Clips in der Timeline in der Clipliste im Dialogfeld [Clips wiederherstellen und
übertragen] angezeigt.
2 Wählen Sie einen Zielbereich des Clips aus der [Bereich]-Liste aus.
3 Wählen Sie einen Clip (oder Clips) aus [Clip-Liste] und wählen Sie entweder [Erneut verknüpfen (Datei
auswählen)] oder [Erneut verknüpfen (Ordner auswählen)] aus der [Wiederherstellungsmethode]-Liste aus.
4 Wählen Sie im Dialogfeld [Öffnen] die Quelle und klicken Sie auf [Öffnen].
Wird [Erneut verknüpfen (Ordner auswählen)] bei Schritt 3 gewählt, wählen Sie im Dialogfeld [Ordner suchen] einen
Ordner und klicken Sie auf [OK].
5 Klicken Sie auf [OK].
6 Klicken Sie im ausgewählten Dialogfeld [Schließen] auf [Clips wiederherstellen und übertragen].
2
Alternative
• Doppelklicken sie einen Offline-Clip auf der Timeline oder im Bin-Fenster und führen sie die Schritte nach 3 durch.
[Gesamten Clip erfassen]
Das [Batch-Capture]-Dialogfeld wird angezeigt. Erfassen Sie die gesamte
Quelle.
[Nur Timeline-Bereich erfassen]
Das [Batch-Capture]-Dialogfeld wird angezeigt. Erfassen Sie nur den Teil,
der in der Timeline verwendet wird. Wenn mehrere Offline-Clips vorhanden
sind, ersetzen Sie jeden Offline-Clip durch die erfasste Quelle.
[Erfasste Dateien durchsuchen]
Suchen Sie anhand der Bandnummer (Ubit) und des Timecodes (zwischen
In- und Out-Punkten) in den bereits erfassten Dateien nach der Quelle.
Dateisuche nach der Bandnummer, die wiederhergestellt werden soll
[Dialogfeld zur Clip-Wiederher-
stellung öffnen]
Das [Clips wiederherstellen und übertragen]-Dialogfeld wird angezeigt. Stel-
len Sie die Offline-Clips wieder her, indem Sie wieder eine Verknüpfung zur
abgetrennten Quelle herstellen oder die Quelle zurückleiten, die keinen Teil
eines Clips referenzieren kann.
Erneut verknüpfen und Wiederherstellung
[Schließen]
Klicken Sie auf [Schließen] und anschließend auf [Ja], um den Vorgangsbild-
schirm anzuzeigen, ohne den Offline-Clip wiederherzustellen.