Bedienschaltflächen des rekorders – Grass Valley EDIUS Pro v.6.5 Benutzerhandbuch
Seite 327
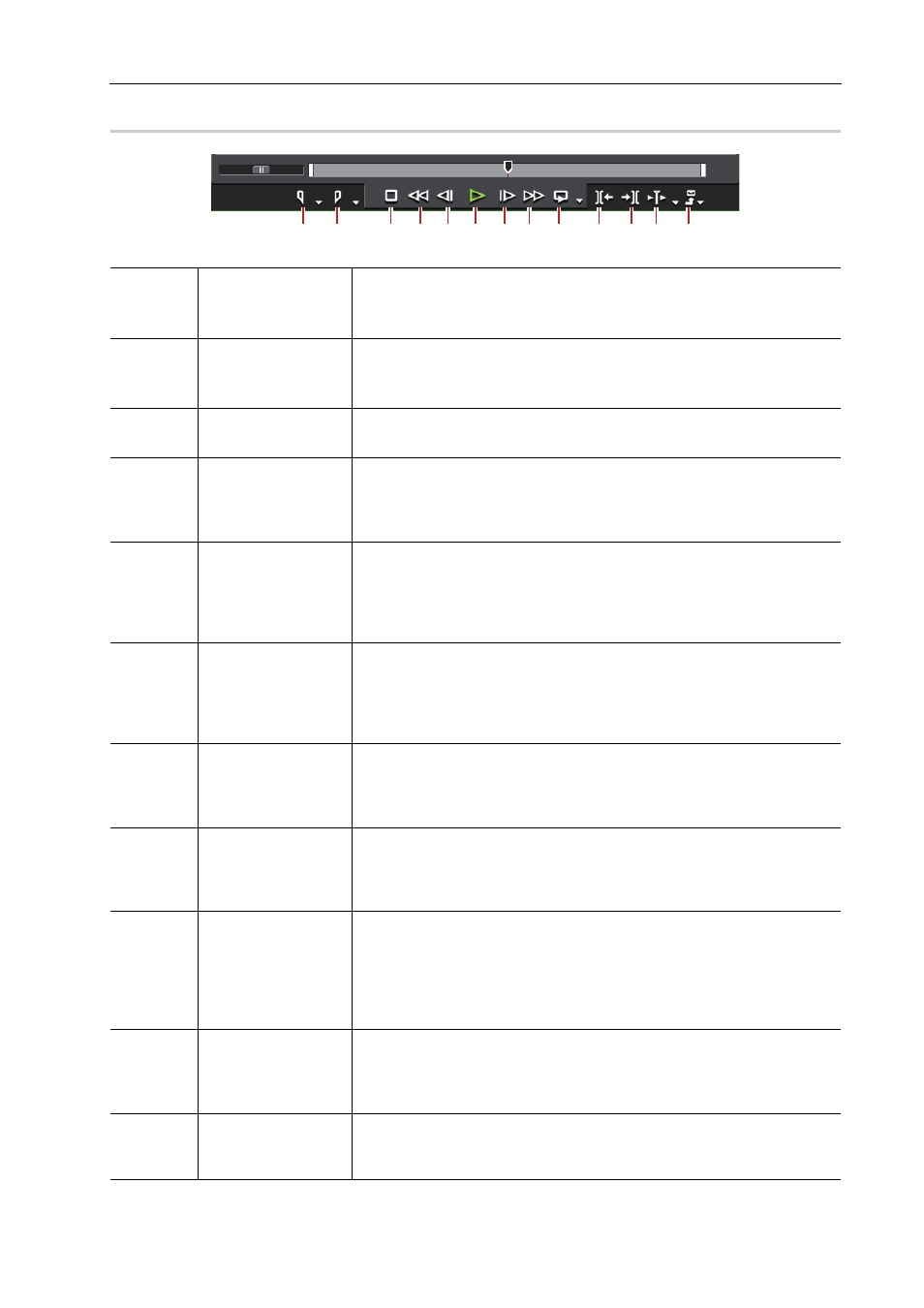
305
Wiedergeben von Timelines
EDIUS - Referenzhandbuch
Bedienschaltflächen des Rekorders
0
(1)
[In-Punkt setzen]
Setzen Sie den In-Punkt auf eine beliebige Position in der Timeline.
[I]
Setzen der In- und Out-Punkte in der Timeline
(2)
[Out-Punkt setzen]
Setzen Sie den Out-Punkt auf eine beliebige Position in der Timeline.
[O]
Setzen der In- und Out-Punkte in der Timeline
(3)
[Stopp]
Die Wiedergabe der Timeline wird angehalten.
[K], [Shift] + [
↓]
(4)
[Überprüfen]
Die Timeline wird zurückgespult. Jeder Klick wechselt die Wiedergabege-
schwindigkeit zwischen 4- und 12-facher Geschwindigkeit in umgekehrter
Abspielrichtung.
[J]
*1
(5)
[1 Bild zurück]
Bei jedem Klick wird die Timeline um jeweils ein Bild in umgekehrter Rich-
tung zurückgespult. Wird diese Schaltfläche gedrückt gehalten, wird die
Quelle mit derselben Geschwindigkeit in umgekehrter Abspielrichtung wie-
dergegeben.
[
←]
(6)
[Wiedergabe]
Die Timeline wird in Vorwärts-Abspielrichtung wiedergegeben. Wenn Sie
während der Wiedergabe auf diese Schaltfläche klicken, wird die Wieder-
gabe angehalten. Klicken Sie erneut auf die Schaltfläche, um die Wieder-
gabe wieder zu starten.
[Eingabe], [Space]
(7)
[Nächstes Bild]
Bei jedem Klick wird die Timeline um jeweils ein Bild in Vorwärtsrichtung vor-
gespult. Wird diese Schaltfläche gedrückt gehalten, wird die Quelle mit der-
selben Geschwindigkeit in Vorwärtsrichtung wiedergegeben.
[
→]
(8)
[Schnellvorlauf]
Die Timeline wird schnell vorgespult. Jeder Klick wechselt die Wiedergabe-
geschwindigkeit zwischen 4- und 12-facher Geschwindigkeit in Vorwärtsrich-
tung.
[L]
*2
(9)
[Endloswiedergabe]
Endloswiedergabe zwischen In- und Out-Punkten der Timeline. Wenn kein
In-Punkt gesetzt wurde, wird die Wiedergabe vom Beginn der Timeline an
wiederholt, und wenn kein Out-Punkt gesetzt wurde, wird die Wiedergabe bis
zum Ende der Timeline wiederholt. Die gesamte Timeline kann auch als
Schleife wiedergegeben werden.
[Strg] + [Space]
(10)
[Zu vorherigem
Bearbeitungspunkt
verschieben]
Bewegt den Timeline-Cursor zum Bearbeitungspunkt (z. B. Rand des Clips,
In- und Out-Punkte der Timeline) links neben der Position des Timeline-Cur-
sors.
[A], [Strg] + [
←]
(11)
[Nächster Bearbei-
tungspunkt]
Bewegt den Timeline-Cursor zum Bearbeitungspunkt rechts neben der Posi-
tion des Timeline-Cursors.
[S], [Strg] + [
→]
(1)
(2)
(3) (4) (5) (6) (7) (8) (9)
(10) (11) (12) (13)