Vorschau, Wiedergabe, Seite 97 – Grass Valley EDIUS Pro v.6.5 Benutzerhandbuch
Seite 119
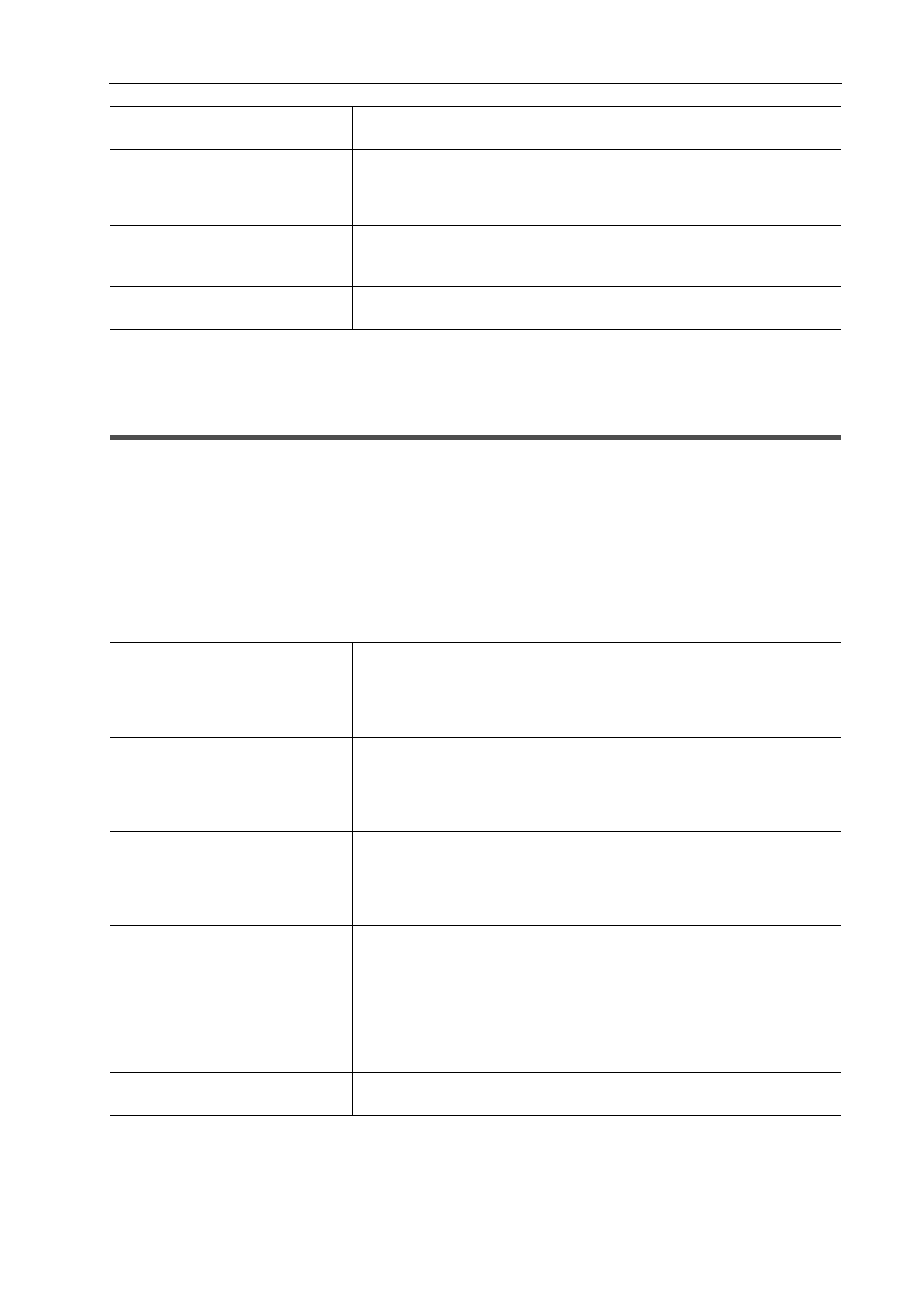
97
[Benutzereinstellungen]
EDIUS - Referenzhandbuch
4 Klicken Sie auf [OK].
Sie können nun weitere Punkte einstellen, indem Sie auf [Anwenden] klicken.
[Vorschau]
Richten Sie die Anzeige des Vorschaufensters ein.
[Wiedergabe]
Legen Sie die Vorlaufzeit während einer Wiedergabe oder eines Wiedergabevorgangs fest.
1 Klicken Sie auf [Einstellungen] in der Menüleiste und klicken Sie auf [Benutzereinstellungen].
2 Klicken Sie auf das [Vorschau]-Verzeichnis und klicken Sie auf [Wiedergabe].
3 Stellen Sie jeden Punkt ein.
[Wellenform Cache erzeugen,
wenn der Clip registriert wird]
Aktivieren Sie dieses Element, um einen Wellenformspeicher zu erstellen
(Wellenformdarstellung für Audio), wenn ein Clip registriert wird.
[Wellenform Cache im Projekt
Ordner erzeugen, wenn die Clips
vom externen Laufwerk oder Netz-
werk kommen]
Aktivieren Sie diese Option, um den Wellenform-Cache (Wellenformdarstel-
lung von Audio) auf dem Wechsellaufwerk oder Netzwerk-Laufwerk in den
Projektordner zu kopieren.
[Player-Format]
Wählen Sie das Format ([Quellformat]/[Timeline-Format]) für den Player aus,
der in der Dateiwiedergabe verwendet werden soll. Auf HD-Videomonitoren
werden möglicherweise keine SD-Signale angezeigt.
[Standardtitel-Programm]
Wählen Sie den Titler (Software zur Erstellung von Titeln), das gestartet wird,
wenn [Titel erstellen] für die Bin oder Timeline angeklickt wird.
[Preroll]
Legen Sie den Vorlaufbetrieb (Preroll) fest, wenn Sie die Wiedergabe bei-
spielsweise am Timeline-Cursor durchführen oder wenn Sie mit der Auf-
nahme mit einem Aufzeichnungsgerät für Gespräche beginnen.
Der Bereich um den Timeline-Cursor herum wird wiedergeben
Hinzufügen von Sprache mit Voice-Over
[Wiedergabe bei Bearbeitung fort-
setzen]/[Continue Playback when
Adding to the Timeline from
Player]/[Wiedergabe beim Trim-
men des Clips fortsetzen]
Fahren Sie mit der Wiedergabe fort, selbst wenn jeder Bearbeitungsvorgang
während der Timeline-Wiedergabe ausgeführt wird.
[Korrektes Bild beim Scrubbing
anzeigen]
Zeigen Sie das Bild des angegebenen Bildes jederzeit an, selbst während
des Scrubbings (Ziehen des Timeline-Cursors mit der Maus). Wenn dieser
Punkt nicht markiert wird, werden einige der angezeigten Bilder übersprun-
gen. Diese Einstellung ist beim Scrubbing von MPEG-Dateien oder Windows
Media Video-Dateien wirksam.
[Filterlayer und Spurlayer (für
Effekteinstellungen) kombinieren]
Markieren Sie diesen Punkt, um zusammengesetzte Clips anzuzeigen, für
die Effekte angewendet werden, wenn sie im Effekteinstellungs-Dialogfeld
vorab angeschaut werden. Wird dieser Punkt zum Beispiel markiert, wird das
zusammengesetzte Bild der Videos V1 und V2 angezeigt, wenn Sie das Ein-
stellungsdialogfeld für den Videofilter öffnen, der nach der Platzierung der
V1- und V2-Spuren auf die V1-Spur angewendet wird. Wird dieser Punkt
nicht markiert, wird nur das Bild der V1-Spur angezeigt.
[Ausgabe-Timecode]
Wählen Sie den Timecode, der bei der Ausgabe von Dateien oder Bändern
ausgegeben wird.