Effekte einstellen, Anwenden von effekten auf den gesamten clip, Anpassen der farbe/helligkeit (farbkorrektur) – Grass Valley EDIUS Pro v.6.5 Benutzerhandbuch
Seite 367: Seite 345
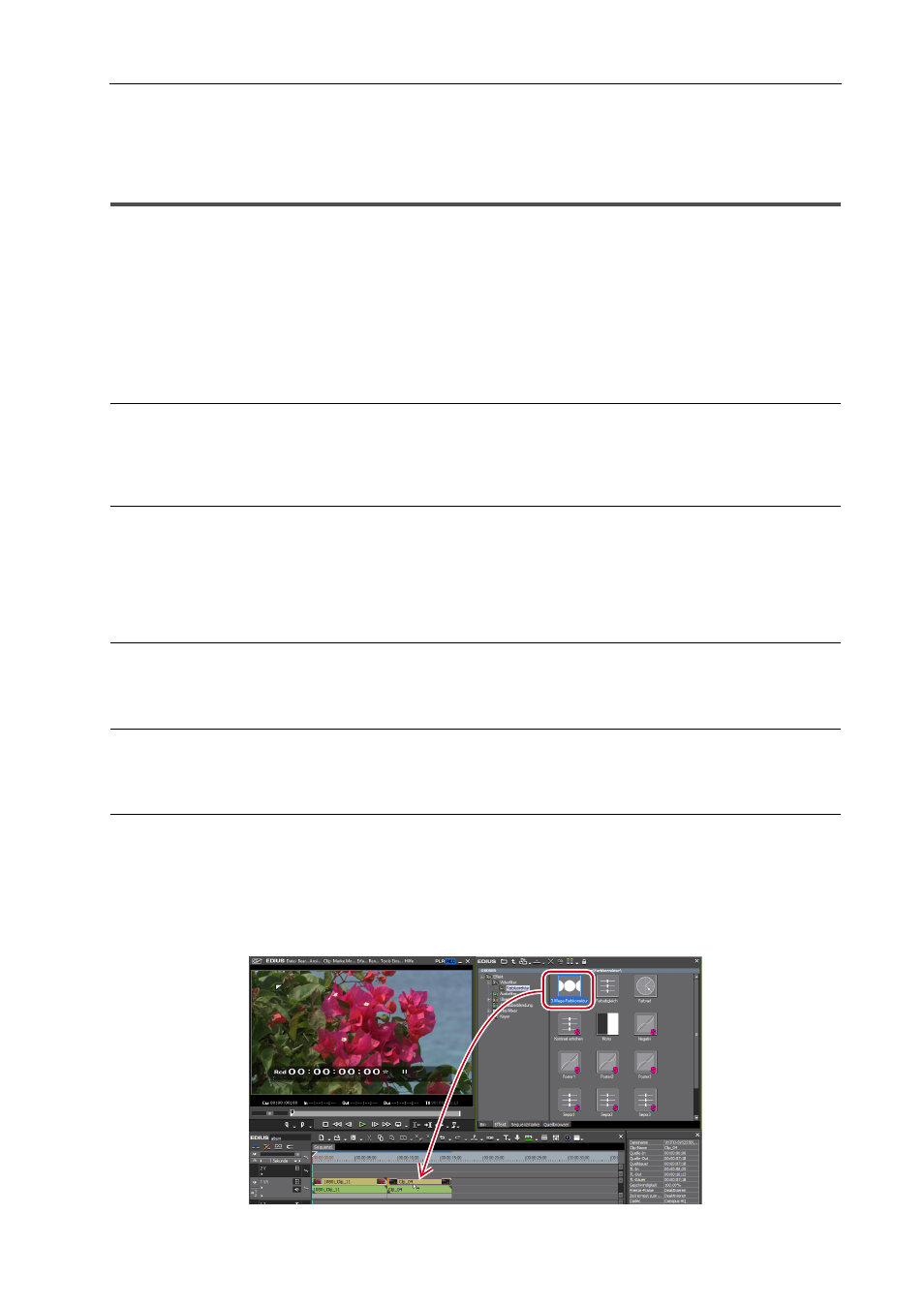
345
Effekte einstellen
EDIUS - Referenzhandbuch
Effekte einstellen
Anwenden von Effekten auf den gesamten Clip
Sie können Filter auf den ganzen Clip anwenden, um die Bildqualität anzupassen (z. B. Farbe und Helligkeit) oder
Audio zu bearbeiten.
Anpassen der Farbe/Helligkeit (Farbkorrektur)
Sie können den Farbton passend zum vorherigen/nächsten Video oder die Helligkeit anpassen, indem Sie Farbstiche
und Detailverluste in hellen oder dunklen Bereichen korrigieren. Folgende Filter stehen für die Farbkorrektur zur
Verfügung.
[3-Wege-Farbkorrektur]
Korrigieren Sie die Farben für Schatten (Schwarzabgleich), Mittelwerte (Grauabgleich) und Glanzlichter
(Weißabgleich).
Anpassen der 3-Wege-Farbsammlung
[YUV-Kurve]
Passen Sie im Diagramm die Luminanz (Y), die blaue Farbdifferenz (U) und die rote Farbdifferenz (V) an. Sie können
Feineinstellungen vornehmen, um Licht und Schatten abzugleichen.
Zur YUV-Kurve können Keys hinzugefügt werden, es ist aber keine Interpolationsanimation zwischen den Keys
verfügbar.
[Farbabgleich]
Passen Sie Chroma, Luminanz, Kontrast und Farbton mithilfe des Schiebereglers an.
[Farbrad]
Bewegen Sie den Zeiger, um die Farbdichte anzupassen, oder drehen Sie das Rad, um den Farbton anzupassen.
[Mono]
Konvertieren Sie das Video zu Mono.
1 Klicken Sie in der Ordneransicht der [Effekt]-Palette auf das [Videofilter]-Verzeichnis.
2 Klicken Sie auf die [Farbkorrektur]-Baumansicht, um die Filter anzuzeigen.
3 Ziehen Sie den zu verwendenden Filter und legen Sie ihn auf dem Clip in der Timeline ab.