Grass Valley EDIUS Pro v.6.5 Benutzerhandbuch
Seite 176
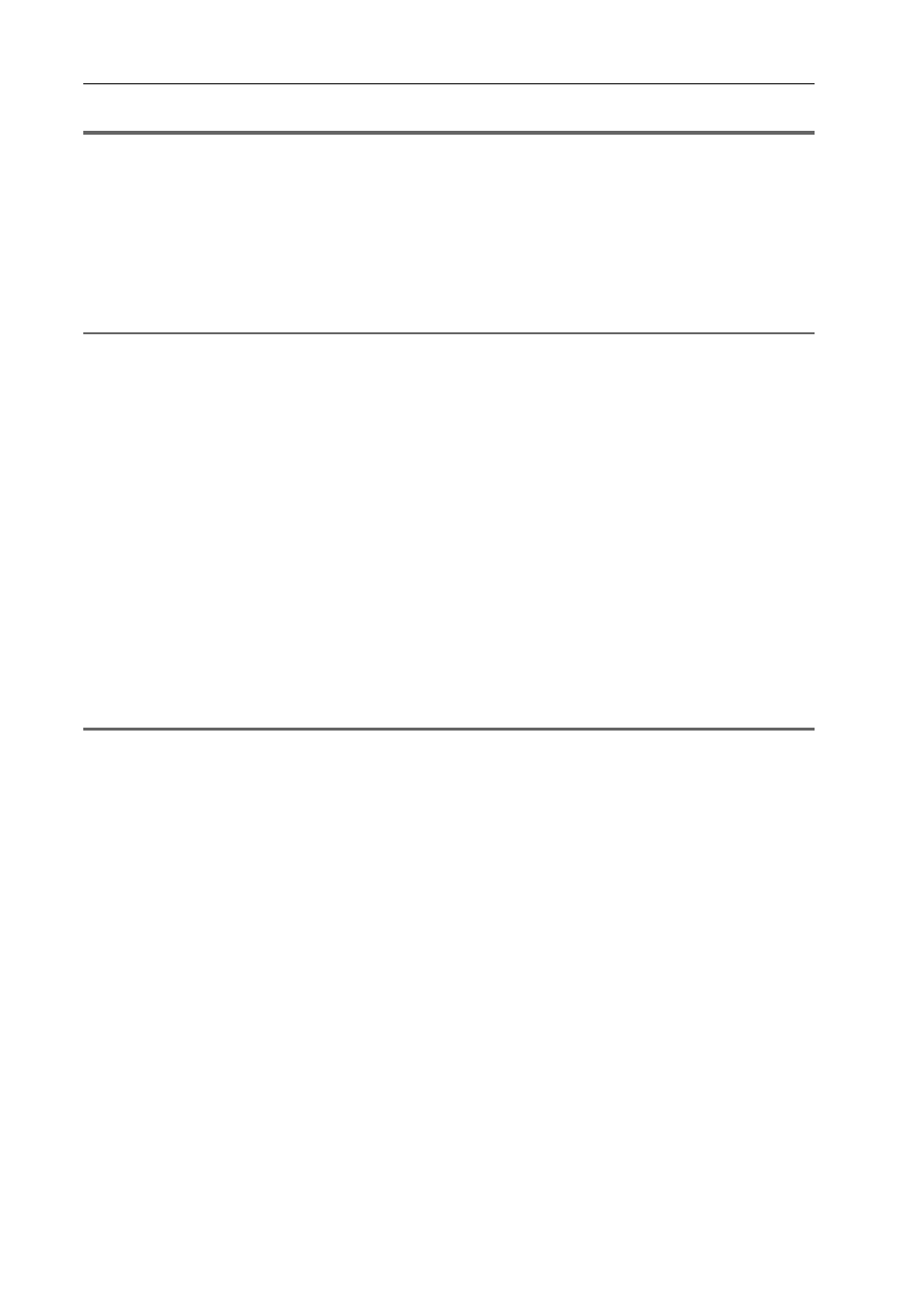
Importieren von Quellen
154
EDIUS - Referenzhandbuch
1
Hinweis
• Verbindungsinformationen, das Videoformat und andere Informationen, wenn Quellen für Grass Valley-Produkte,
Kameras, Decks und andere externe Geräte importiert werden, die für den Import von Quellen verwendet wurden,
müssen im Voraus als Gerätevoreinstellungen registriert werden.
Registrieren von Gerätevoreinstellungen
1 Klicken Sie auf [Erfassung] in der Menüleiste und klicken Sie auf [Eingabegerät wählen].
Das Dialogfeld [Eingabegerät wählen] wird angezeigt und die Liste der Gerätevoreinstellungen, die in den
Systemeinstellungen registriert sind, wird angezeigt.
2 Wählen Sie eine Gerätevoreinstellung und klicken Sie auf [OK].
2
Alternative
• Klicken Sie in der Menüleiste auf [Erfassung] und klicken Sie auf [Gerätevoreinstellungsname], um die
Gerätevoreinstellung anzuzeigen.
• Klicken Sie auf den Namen der Gerätevoreinstellung ([Eingangsvoreinstellung 1] bis [Eingangsvoreinstellung 8]), um
die Gerätevoreinstellung anzuzeigen. ([Eingangsvoreinstellung 2] bis [Eingangsvoreinstellung 8] werden
standardmäßig nicht angezeigt. Legen Sie vor der Ausführung dieses Vorgangs die Anzeige der Schaltflächen im
Vorschaufenster fest.)
Bedienschaltflächen-Einstellungen
• Anzeigen der Gerätevoreinstellung, die der Eingabevoreinstellung 1 zugewiesen ist: [F2]
• Die Gerätevoreinstellung, die der Eingabevoreinstellung 2 zugewiesen ist, anzeigen: [F3]
• Die Gerätevoreinstellung, die der Eingabevoreinstellung 3 zugewiesen ist, anzeigen: [F4]
3 Legen Sie falls nötig den Bandnamen fest.
Um einen Bandnamen einzustellen, deaktivieren Sie [UserBit wird als Bandnr. verwendet] und geben einen
Bandnamen ein. Sie können auch zuvor eingegebene Bandnamen aus der Liste auswählen.
4 Klicken Sie auf [OK].
Die Kamera kann jetzt mit den Player-Bedienschaltflächen bedient werden.
Wiedergabe mit Schaltflächen des Players
3
•
Wenn Sie in [Akt.] einen Timecode im Player anklicken, wird das Dialogfeld [TC-Sprung] angezeigt. Geben Sie
den Timecode in [Ziel] ein und klicken Sie auf [Gehe zu], um das Bild des festgelegten Timecodes anzuzeigen.
1
Hinweis
• Wenn die HDV-Kamera nicht erkannt wird, prüfen Sie die Punkte unter [Audio-, Video- und Gamecontroller] im
Geräte-Manager. Die Kamera wird unter Windows 7 richtig erkannt, wenn der Gerätename angezeigt wird. Wenn sie
nicht erkannt wird, prüfen Sie, ob Windows aktualisiert wurde und dass die HDV-Kamera auf den festen HDV-Modus
eingestellt ist (HDV-DV-Umwandlung aus).
• Wenn die Quelle im MPEG TS-Format erfasst wurde, wird die Information des Voreinstellungs-Bandnamens nicht in
der erfassten Quelldatei, sondern der Projektdatei aufgenommen. Die Information des bei der Erfassung
eingestellten Bandnamens wird nicht wiedergespiegelt, auch wenn die Quelldatei in einer anderen Projektdatei
geöffnet wird, nachdem EDIUS erneut gestartet wird.
5 Geben Sie die zu erfassende Quelle wieder und legen Sie die In- und Out-Punkte fest.
Festlegen der In- und Out-Punkte
Es gibt andere Wege, um den Erfassungsbereich festzulegen.
Festlegung des Erfassungsbereichs
3
•
Klicken Sie auf die [In-Punkt setzen]-Listenschaltfläche im Player, um nur den Videoteil zu erfassen, und klicken
Sie [Video-In setzen], um den In-Punkt festzulegen. Klicken Sie auf die [Out-Punkt setzen]-Listenschaltfläche im
Player, um den Out-Punkt festzulegen, und klicken Sie [Video-Out-Punkt setzen].
• Klicken Sie auf die [In-Punkt setzen]-Listenschaltfläche im Player, um nur den Videoteil zu erfassen, und klicken
Sie auf [Audio-In-Punkt setzen], um den In-Punkt festzulegen. Klicken Sie auf die [Out-Punkt
setzen]-Listenschaltfläche im Player, um den Out-Punkt festzulegen, und klicken Sie [Audio-Out-Punkt setzen].