Ersetzen von teilen, Trennen von clips an den gewünschten stellen – Grass Valley EDIUS Pro v.6.5 Benutzerhandbuch
Seite 278
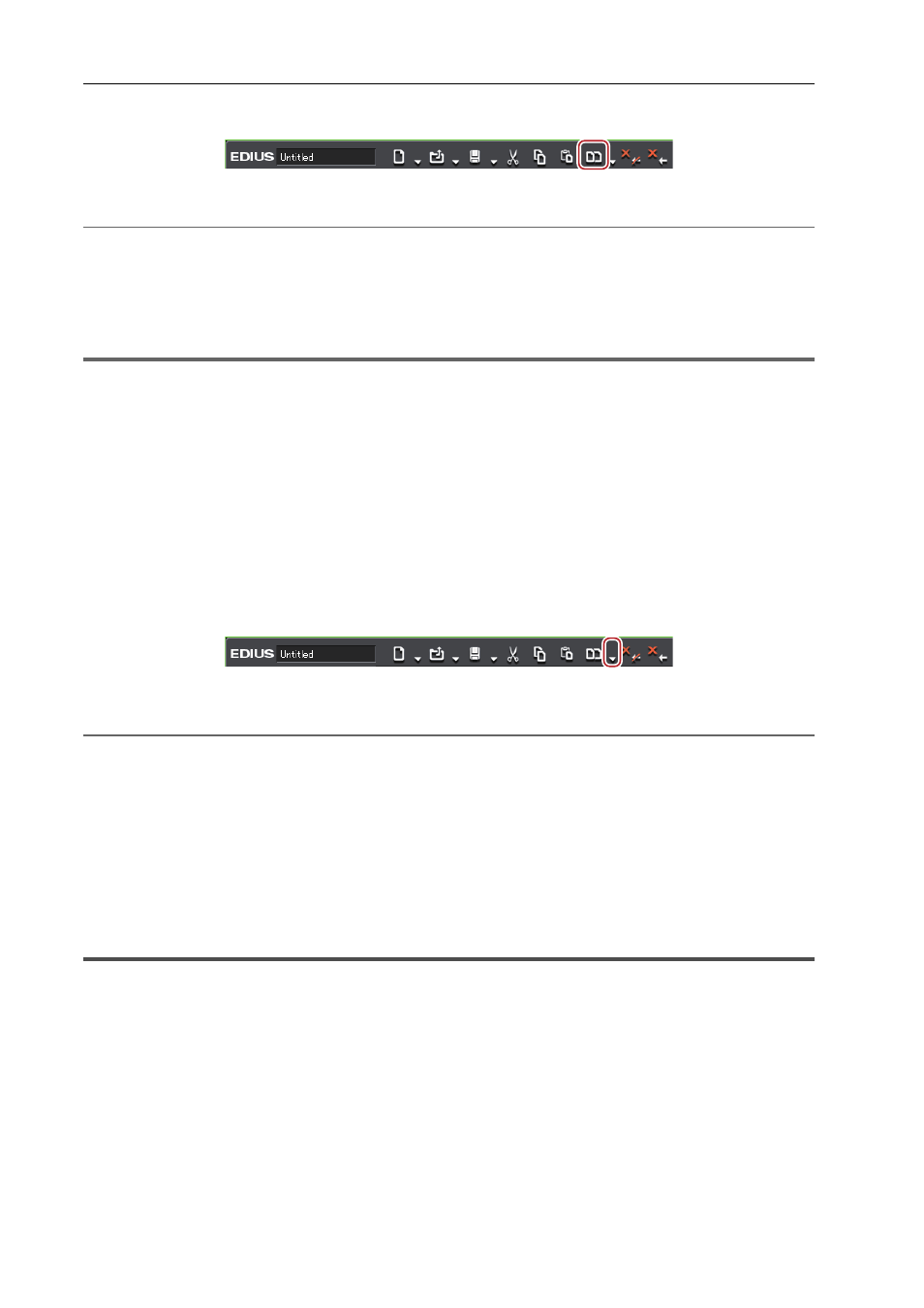
Bearbeiten von Timelines
256
EDIUS - Referenzhandbuch
2 Wählen Sie den zu ersetzenden Clip aus und klicken Sie in der Timeline auf [Clip ersetzen (Alle)].
Alle im Clip verwendeten Mixer und Filter werden ebenfalls ersetzt.
2
Alternative
• Ziehen Sie mit der rechten Maustaste den zu ersetzenden Clip und klicken Sie auf [Ersetzen].
• Klicken Sie auf die [Clip ersetzen (Alle)]-Listenschaltfläche und klicken Sie auf [Alles].
• Klicken Sie mit der rechten Maustaste auf den zu ersetzenden Clip und klicken Sie auf [Ersetzen]
→ [Alles].
• Klicken Sie auf [Bearbeiten] in der Menüleiste und klicken Sie auf [Ersetzen]
→ [Alles].
• Alles ersetzen: [Strg] + [R]
1
Hinweis
• Wenn die Dauer des kopierten oder ausgeschnittenen Clips sich von der Dauer des zu ersetzenden Clips
unterscheidet, wird der Clip automatisch entsprechend des In-Punktes des kopierten oder ausgeschnittenen Clips
angepasst. Die Wiedergabegeschwindigkeit bleibt unverändert.
Ersetzen von Teilen
Sie können nur Filter und Mixer teilweise ersetzen.
1 Wählen Sie einen Clip aus und kopieren Sie ihn oder schneiden Sie ihn aus.
Kopieren
2 Wählen Sie den zu ersetzenden Clip aus.
3 Klicken Sie auf die [Clip ersetzen (Alle)]-Listenschaltfläche in der Timeline.
4 Klicken Sie auf das Ersatzelement.
2
Alternative
• Ziehen Sie mit der rechten Maustaste den zu ersetzenden Clip und klicken Sie auf [Teile ersetzen]
→
Ersatzelemente.
• Klicken Sie in der Menüleiste auf [Bearbeiten] und klicken Sie auf [Ersetzen]
→ Ersatzelemente.
• Klicken Sie mit der rechten Maustaste auf den zu ersetzenden Zielclip und klicken Sie auf [Ersetzen]
→
Ersatzelemente.
• Ersetzen des Filters: [Alt] + [R]
• Ersetzen des Mixers: [Shift] + [Strg] + [R]
• Ersetzen des Clips: [Shift] + [R]
• Ersetzen des Clips mit Filter: [Shift] + [Alt] + [R]
Trennen von Clips an den gewünschten Stellen
Trennen von Clips an der Position des Timeline-Cursors
Sie können die Clips an der Position des Timeline-Cursors trennen. Durch das Trennen eines Clips können Sie dessen
getrennten Segmente als unabhängige Clips bearbeiten.
1 Wählen Sie die zu teilenden Clips aus.
Sie können mehrere Clips auswählen.
2 Verschieben Sie den Timeline-Cursor zu der Position, wo sich der zu trennende Clip befindet.